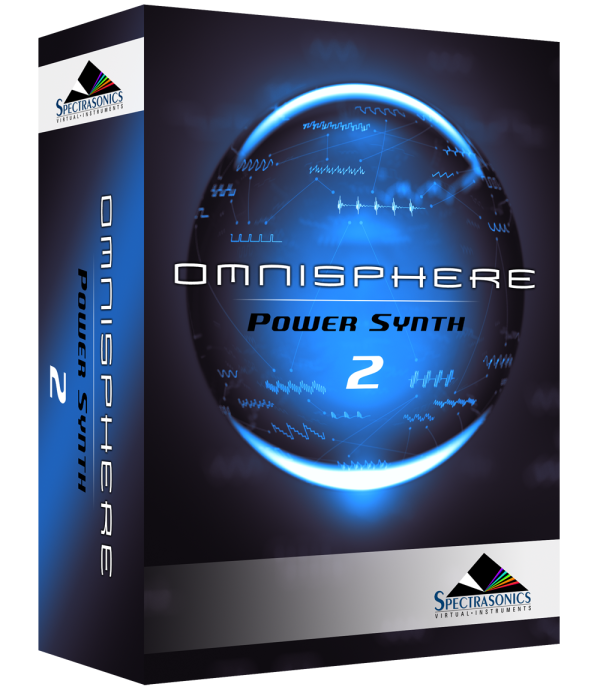Search
Related topics are listed below.
Stack Mode
Stack Mode
STACK MODE is a powerful feature designed for creating splits, layers, and crossfades with up to eight Parts at once. STACK MODE offers a flexible environment for either live performance or composing. STACK MODE is especially useful for recording a multi-Part…
Live / Stack Mode Indicators
Concepts » The Header » Live / Stack Mode Indicators
When either LIVE MODE or STACK MODE is enabled, you’ll see the respective label displayed on the left side of the Omnisphere header.
Stack Mode Note Regions
Live Mode » Stack Mode Note Regions
Omnisphere allows the Part-splitting, layering, and fading features of STACK MODE to be used in combination with LIVE MODE. There are times in live performance when splits are desired and you need to switch instantly between Parts. This can be achieved by clicking…
Using Live Mode and Stack Mode
Performing Live with Omnisphere » Using Live Mode and Stack Mode
Live Mode LIVE MODE is a powerful feature designed for a multi-Part performance in a live environment. It allows you to instantly and seamlessly switch and layer pre-loaded Parts on-the-fly. Live Mode also gives you large graphics for enhanced interface visibility in…
Rock Stack
The FX Page » Amplifiers » Rock Stack
ROCK STACK is modeled after the seminal and iconic ’64 Marshall JTM45™ amplifier. Originally based on the Fender Bassman™, it used 12AX7 tubes for more distortion and had an aluminum chassis, to reduce hum. It would be easier to list who has NOT used…
Sample Mode
The Layer Pages » Oscillators » Sample Mode
When in SAMPLE mode, the OSCILLATOR plays back Soundsources from Omnisphere’s massive Core Library. Soundsources range from complex, multi-sampled sounds to a single sample mapped across a keyboard. SAMPLE MAIN Soundsource Display The Soundsource Display…
Synth Mode
The Layer Pages » Oscillators » Synth Mode
When the OSCILLATOR is in Synth Mode, Omnisphere uses DSP wavetables generated in real-time by the STEAM engine. A wavetable is a collection of single-cycle waveforms that can be swept through smoothly (using the SHAPE slider), creating dynamic timbral changes.…
Trigger Mode
The Layer Pages » LFOs » Trigger Mode
The LFO Trigger mode determines how the LFO will begin its cycle. There are four available LFO Trigger Modes: Free – The LFO will cycle independently, regardless of when a note is triggered. Note – The LFO will restart its cycle with every new note…
Latch Mode
Stack Mode » Latch and Trigger Modes » Latch Mode
When Latch Mode is enabled for a Part, repeatedly playing a note will toggle the note ON / OFF. When it is toggled ON, the note will continue to sustain, even if the note is released. Playing the same note again will toggle it OFF. When the STACK MODE page is…
Trigger Mode
Stack Mode » Latch and Trigger Modes » Trigger Mode
Trigger Modes control the playback timing of incoming MIDI notes, providing real-time quantization as those notes are played. When the STACK MODE page is open, you can access the Trigger Mode settings for a Part by Right/Control-clicking on the Part Region. …
Live Mode
Live Mode
LIVE MODE is a powerful feature that allows you to switch and layer Patches seamlessly. LIVE MODE was designed for use in a live performance environment, but is also an inspiring way to interact with the sounds of Omnisphere in composition and production…
Latch Mode
Live Mode » Latch and Trigger Modes » Latch Mode
When Latch Mode is enabled for a Part, repeatedly playing a note will toggle the note ON/OFF. When it is toggled ON, the note will continue to sustain, even if the note is released. Playing the same note again will toggle it OFF. NOTE: Any latched notes will stop…
Trigger Mode
Live Mode » Latch and Trigger Modes » Trigger Mode
Trigger Mode enables real-time quantization of incoming MIDI notes, so that multiple Parts will always play in sync. Trigger Mode is accessed from the LIVE MODE page using the LATCH View button. NOTE: Trigger Modes can also be viewed and accessed from the…
Notes Mode
Stack Mode » Operation Modes » Notes Mode
When NOTES Mode is selected, Part Regions are mapped to a MIDI note range, allowing you to map splits, layers, and positional crossfades across the keyboard. Each of the 128 lines in the grid correspond to a MIDI Note number, and Regions can be mapped over a…
Velo Mode
Stack Mode » Operation Modes » Velo Mode
VELO Mode lets you control Part-switching and cross-fading with your playing Velocity. The Parts are triggered based on their placement along the horizontal axis and the velocity of the incoming MIDI messages. Part Regions can still be configured in the same manner…
CC Mode
Stack Mode » Operation Modes » CC Mode
When CC Mode is selected, Part Regions can be switched or cross-faded using MIDI Control Change messages from a MIDI hardware slider, knob, or wheel. Each Region can be mapped to specific values across the MIDI CC’s range. The MIDI CC number that STACK MODE uses is…
Sample Mode / Soundsources
Concepts » Architecture and Hierarchy » Oscillators » Sample Mode / Soundsources
Soundsources allow Omnisphere’s signal path to begin with sampled sounds instead of DSP waveforms. Soundsources are based on a ‘map’ of audio samples stored in the Core Library of Omnisphere in Spectrasonics’ proprietary STEAM format. A Soundsource can be…
Synth Mode / DSP
Concepts » Architecture and Hierarchy » Oscillators » Synth Mode / DSP
Synth Mode employs your computer’s processor through the use of DSP (Digital Signal Processing) to synthesize wavetables in real-time. A wavetable is a collection of single-cycle waveforms that can be swept through smoothly (using the Shape slider), creating…
Dual Live Mode
Live Mode » Dual Live Mode
Dual Live Mode is designed to be used with two independent MIDI controllers. It divides the eight Parts into two sets of four (Parts 1~4 and Parts 5~8) and each set can receive MIDI messages on its own MIDI channel. Activating Dual Live Mode To activate Dual Live…
Display Menu
Stack Mode » Display Menu
The Display Menu allows you to choose which information is displayed with each Region in the STACK MODE Grid. Show Name Displays only the Part Name. Show Part # Displays only the Part Number. This corresponds to the Part Number on the MIXER Page. …
MIDI Channel Menu
Stack Mode » MIDI Channel Menu
All of the Parts in STACK MODE respond to a single MIDI Channel, even if the Parts are assigned to different MIDI Channels on the MIXER page. Use the MIDI Channel Menu to select STACK MODE’s MIDI Channel. Range Any, CH: 1 – CH: 16.
Save as Default Multi
Concepts » The Header » Utility Menu » Save as Default Multi
Saving a Multi preserves the entire state of the plug-in for future recall. A Multi stores all of the settings from the MIXER page, the Multi FX, the LIVE MODE and STACK MODE pages, all MIDI Learn & Automation assignments, as well as all of the settings (including…
The Header
Concepts » The Header
The top area of the Omnisphere interface is the Header. The Header is visible from any page in Omnisphere (except when any Full Browser is open) and is the primary navigation area of the interface. The Header contains the Utility Menu, Multi Information, (including…
Patch Browser
The Browsers » Full Browser Overview » Patch Browser
The Full Patch Browser is accessed from the Patch Name Display, which is always visible and available from any of the Part pages. Select the Folder Icon Button or click on the Patch Name Display to open the Full Patch Browser. Full Patch Browser The Patch…
Multis
Concepts » Architecture and Hierarchy » Multis
A Multi is comprised of all eight Parts, four Aux FX Racks, a Master FX Rack and a Master Mixer. It also includes any Live Mode and Stack Mode settings, and all MIDI Learn assignments. Therefore, saving a Multi is saving the entire state of the instrument for…
Part Number and MIDI Channel
The Mixer » Part Number and MIDI Channel
Part Number Each of Omnisphere’s eight Parts is numbered along the far left of the MIXER page. MIDI Channel By default, Parts 1–8 are assigned sequentially to MIDI Channels 1 ~ 8. However, each Part in a MULTI can be set to respond to any one of 16 MIDI…
Performing Live with Omnisphere
Performing Live with Omnisphere
Bringing Omnisphere to the gig lets you bring your favorite studio sounds into the live performance arena. With today’s fast laptops and by using either our standalone application or instantiating Omnisphere as a plug-in inside your DAW of choice, you’ll…
Latch and Trigger Modes
Concepts » Omni TR » Main » Latch and Trigger Modes
The LATCH and TRIGGER Modes extend the multi-timbral performance capabilities of Omnisphere, especially when used together with Live Mode or Stack Mode. They enable real-time creation of complex, multi-Part performances which synchronize with other Parts and clocked…
Navigation Buttons
Concepts » The Header » Navigation Buttons
The Navigation Buttons in the header are used to select and view any of the eight Parts, the Multi Section, or the System Page. Only one button can be selected at a time. Part Select Buttons (1 ~ 8) Buttons 1–8 are Part Select Buttons. Selecting a Part lets…
Common Controls
Concepts » Omni TR » Common Controls
The Common Controls are located in Omni TR’s header and accessible from every page. These are used for navigation in Omni TR and for global control of Omnisphere. Page Selectors Each of Omni TR’s four pages can be accessed by selecting from the icons…
Selecting Parts
Live Mode » Selecting Parts
To get the most out of LIVE MODE, it can often be more convenient to switch Parts by other means than the mouse — via Windows Multitouch, by MIDI-Learning the Part switches, or by using Omni TR our remote control app for the iPad . To MIDI-Learn a Part,…
QuickStart
Getting Started » QuickStart
This QuickStart provides an overview of the essential things you’ill need to know in order to get started using Omnisphere. Omnisphere is a powerful software instrument and can be run as a standalone application or hosted in any software DAW. Omnisphere…
Folder Icon Buttons
Concepts » Interface Conventions » Folder Icon Buttons
Besides the Mini-Browser, there are three Full Browsers built into Omnisphere, one each for Multis, Patches, and Soundsources. All three Full Browsers have identical functions, but access different parts of the Core Library. Anywhere that you see a Folder icon,…
Using Satellite Instruments
Concepts » Satellite Integration » Using Satellite Instruments
Keyscape’s keyboards and Trilian’s basses come equipped with controls that permit you to modify them in many creative ways . For those who want to delve even deeper, users can open any of the sounds from the Keyscape and Trilian libraries inside our flagship…
Operation Modes
Stack Mode » Operation Modes
There are three ways that Part Regions can be used in STACK MODE: NOTES Part Regions are mapped to a MIDI Note range. VELO Part Regions are mapped to a specific Velocity range. CC Part Regions can be switched or cross-faded using MIDI CC…
Arpeggiator
Arpeggiator
An arpeggiator receives incoming MIDI notes, and outputs a sequenced pattern of notes based on a defined set of rules. Although similar in concept to a step sequencer, an arpeggiator has a number of differences that set it apart. Like a step sequencer, an…
Presets Menu
Stack Mode » Presets Menu
All STACK MODE settings (except MIDI Channel, which will always default to “Any”) are saved and recalled with the MULTI, which means you can set up a STACK MODE-enabled MULTI. In addition to saving and loading complete MULTIS, Stack Presets can be…
MIDI CC Menu
Stack Mode » MIDI CC Menu
Use the MIDI CC Menu to select STACK MODE’s MIDI Control Change number when using CC Mode. When using CC, all Parts added to the Stack Mode Grid will be triggered simultaneously when notes are played, even if their Regions are outside the CC value range,…
Grid
Stack Mode » Grid
The Stack Mode Grid is made up of 8 horizontal rows, each divided by 128 lines that correspond to the full range of possible MIDI values. Up to 8 Parts can be arranged on the STACK MODE Grid as Regions. A Region will always correspond to one Part, and is…
Moving, Crossfading, and Resizing
Stack Mode » Moving, Crossfading, and Resizing
Moving To move a Region, click inside the Region and drag horizontally. NOTE: You can only drag Regions horizontally, and not vertically across Rows. To relocate a Part to another Row, simply add the Part to the desired Row by right-clicking and using the Add…
Latch and Trigger Modes
The Main Page » Latch and Trigger Modes
Latch and Trigger Modes Latch and Trigger Modes extend the performance capabilities of Omnisphere, especially when used together with LIVE MODE and/or STACK MODE. Used together, they enable a wide range of creative performance, live remixing, and composition…
Settings Zoom
Live Mode » Settings Zoom
The SETTINGS page allows the configuration of LIVE MODE parameters. These include the Part selection methods LIVE MODE responds to, as well as settings for MIDI Channel, Modes, and Display Formats. Settings in DUAL LIVE MODE When Dual Live Mode is enabled, the…
Adding and Removing Parts
Stack Mode » Adding and Removing Parts
To add a Part, Right/Control-Click on the desired Row in the STACK MODE Grid, then choose a Part from the menu. All of the Patches loaded into the current Multi will appear in this menu. Any unassigned Parts will display as “Empty.“ To place two or more Parts…
Latch
Arpeggiator » Latch
The LATCH button allows you to toggle LATCH ON / OFF for the selected Arpeggiator Pattern. When LATCH is enabled, the Arpeggiator Pattern will continue to play, even if the notes are released. If you are already holding notes when you enable LATCH, the Pattern will…
Using Multis
Performing Live with Omnisphere » Using Multis
If your live gig is relatively straightforward and you don’t need to change Patches frequently, loading one Patch at a time remotely is often the simplest way to go. However, if you anticipate needing more sounds or you just want to have options to switch…
Latch and Trigger Modes
Stack Mode » Latch and Trigger Modes
The Latch Mode and Trigger Mode features extend the multi-timbral performance capabilities of Omnisphere, especially when used together with LIVE MODE or STACK MODE. They enable real-time creation of complex, multi-Part performances with full synchronization…
Latch and Trigger Modes
Live Mode » Latch and Trigger Modes
Latch Mode and Trigger Mode extend the multi-timbral performance capabilities of Omnisphere, especially when used together with Live Mode or Stack Mode. They enable real-time creation of complex, multi-Part performances with full synchronization between Parts,…
Patch Browser Access
Stack Mode » Patch Browser Access
To access the Patch Browser for a specific Part, Control/Right-click its Part Region and select “Popup browser to choose new patch” from the menu. Once you’ve selected the Patch, close the Patch Browser and you’ll be returned to the STACK MODE…
Jumbo
Concepts » Omni TR » Jumbo
Omni TR’s Jumbo page is a two-way, touchscreen remote control for Live Mode. The Patch selection buttons on the Jumbo page are large and easy-to-read, making it ideal for stage use. Since Omnisphere’s Live Mode already allows multiple sound selection, the…
Re-ordering Parts
Live Mode » Re-ordering Parts
Parts can be re-ordered by dragging and dropping them between the eight Slots. Dropping a Part into an occupied Slot doesn’t delete the existing Part. Instead, all the remaining Parts will move to make room for the dropped Part. NOTE: Re-ordering Parts in the…
Main
Concepts » Omni TR » Main
The Main Page mirrors Omnisphere’s unique Live Mode, offering eight Patch slots with Latch and Trigger modes, individual Mute and Solo, and Multi-Function Sliders. On this page alone, Omnisphere becomes a new performance instrument with the iPad sitting at the…
Windows MultiTouch
Concepts » Windows MultiTouch
Intended especially for live performance, Omnisphere’s Windows MultiTouch functionality allows you to quickly and easily operate Live Mode with MultiTouch-equipped screens. It allows for selecting and layering Parts in Live Mode by clicking on two Part buttons…
Using Hardware Synth Integration Live
Performing Live with Omnisphere » Using Hardware Synth Integration Live
One of the great things about using a hardware synth on a live gig is that you can reach for a knob and tweak the sounds in real time. If your live setup includes one of the hardware synths we support, you can use it to control Omnisphere by using Hardware Synth…
Using Omni TR
Performing Live with Omnisphere » Using Omni TR
OMNI TR turns an iPad into a performance-oriented, remote control surface for Omnisphere. It is particularly useful when using Multis in LIVE MODE since with OMNI TR you can remotely select which parts to play using the iPad multi-touch screen—an excellent way to…
Mixer Controls
Live Mode » Mixer Controls
Displays the basic Mixer Controls for each of the eight Parts, and includes a Mute button, Solo button, a Level slider, and a Folder icon to access the Patch Browser. Any changes made using the Mixer Controls on the LIVE MODE page will be reflected on the MIXER…
Unipolar Switch
The Layer Pages » LFOs » Unipolar Switch
The Unipolar switch is represented by a small (+) button in the LFO section in the layer pages or with a “UNIPOLAR” switch in the SHOW MODULATION sidebar on the left. When it is not selected, the LFO will be in Bipolar mode. In Bi-polar mode the…
Oscillators
The Layer Pages » Oscillators
The Oscillator is the heart of Omnisphere’s vast synthesis capabilities. It has a “split-personality” since each of the 4 Layers’ Oscillators can have either high-definition, streaming sample-playback or dynamic, real-time, DSP-generated…
System
System
The System Page is a universal control area that governs how Omnisphere’s sounds are streamed, sets certain user defaults, master tuning, and configurations for the modulation controls. The System page is divided into five sections: Memory…
Patch Name
The Mixer » Patch Name
The Patch Name Display shows the currently loaded Patch. Clicking the Patch Name Display will open the Patch Browser. Patches can then be browsed and loaded for that Part. Closing the Patch Browser will return you to the MIXER page. *Please refer to the BROWSER…
Aux Sends
The Mixer » Aux Sends
Each of the four Aux Sends has its own FX Rack (accessed by selecting the FX Button at the top of the MIXER). The AUX1–AUX4 knobs let you control the amount of FX applied to the Part. NOTE: The Aux Sends FX are shared by all 8 Parts in the MULTI. Please see the…
Browsing Sounds
Sonic Extensions » Browsing Sounds
Browsing and selecting Sonic Extensions sounds works in the same way it does in Omnisphere. Select a Sonic Extension from the Sonic Extensions Directory. Patches are available for browsing on the left in the Mini-Browser, where you can select them with your…
Utility Menu
Concepts » The Header » Utility Menu
The Utility Menu is located in the upper left-hand corner of the Header and gives you access to some of Omnisphere’s fundamental functionality. This menu contains a MIDI Learn and Automation sub-menu as well as Undo/Redo commands. Here, you can Save, Clear,…
Installation
Getting Started » Installation
Omnisphere can be installed from a USB drive or direct download. The following pages have instructions for performing default and custom installations for both Mac and Windows. Please refer to the Authorization section of this guide for further…
SE Installation
Sonic Extensions » SE Installation
Sonic Extensions are downloadable products available at www.sonicextensions.com for registered Omnisphere 2 users. The following pages contain instructions for installing your Sonic Extension(s) for both macOS and Windows. Refer to the Authorization to make sure…
STEAM Engine
Concepts » STEAM Engine
The STEAM Engine® is the core technology created by the Spectrasonics in-house development team, and is used as the basis of all Spectrasonics performance instruments, including Omnisphere, Keyscape, and Trilian. Like our core S.A.G.E. technology, used for…
Browser Footer
The Browsers » Full Browser Overview » Browser Footer
The Browser Footer provides access to the Tag Editor and Browser Settings, access to the Lite Version Options, a menu with multiple sorting options, a Shuffle button, Up/Down steppers, Refresh and Audition buttons, and access to the Info View, which shows more…
Projects
The Browsers » Projects
Projects are an excellent way to manage and organize your sounds, making it easier to work efficiently within Omnisphere’s enormous library. Saving your sounds into Projects lets you collect and organize sounds together with a particular job or session and…
Authorization Troubleshooting
Getting Started » Authorization » Authorization Troubleshooting
If you are returned to the Welcome to the Omnisphere Authorization System after reopening the instrument, that means the plug-in did not accept the Response Code and it may have been incorrectly entered. Try authorizing again with the instructions given in the…
Bias
The Layer Pages » Modulation » Bias
Bias is a useful Modulation Source which can be applied to any of Omnisphere’s modulatable targets. Bias has a user-defined “Bias Point” (any key on the keyboard), which can be thought of as a fulcrum from which a linear boost or decrease can be applied above…
Full Browser Overview
The Browsers » Full Browser Overview
NOTE: When using Satellite Instruments inside Omnisphere, its Soundsources, Patches, and Multis will also display unique images which identify the instrument or feel of the selected sound. When you open a Keyscape or Trilian Patch in Omnisphere, the Custom…
Browser Header
The Browsers » Full Browser Overview » Browser Header
The Full Patch Browser Header contains the Browser Title, the Part selector drop-down menu, a Memory Meter, controls that let you apply filtering options using the Directory Menu, buttons that allow selection of the three browsing modes (Attributes, File…
Soundsource Browser
The Browsers » Full Browser Overview » Soundsource Browser
The Soundsource Browser is accessed from the Layer pages, as well as the Main Page. On the Layer pages, select the SAMPLE tab in the OSCILLATOR section, then click on the image or the folder icon in the display to open the Soundsource Browser. On the Main…
Amplifiers
The FX Page » Amplifiers
Omnisphere includes nine amplifier models for unique sonic coloration. From clean, bell-like tones and fat, classic tube distortion, to sounds you can only get from the cheesiest transistor radio…
Windows: Bonjour Installation
Concepts » Omni TR » Omni TR – Getting Started » Windows: Bonjour Installation
Windows users must install Bonjour to use Omni TR Please visit the Apple download site. Search for “Bonjour Print Services for Windows” and download the installer. Run the BonjourPSSetup.exe and follow the steps to complete the…
The Browsers
The Browsers
Omnisphere ships with a large library of sounds, so it requires sophisticated search, filtering and browsing capabilities. The Browsers in Omnisphere were designed to provide an intuitive and convenient way to quickly find exactly what you need from a library…
Sharing Sounds
Sharing » Sharing Sounds
When you want to share only one type of sound at a time, (Multis, Patches, or User Soundsources), this is the quickest and simplest method. NOTE: You can share User Soundsources by themselves, without Patches or Multis, but if a Patch or Multi you are sharing employs…
Play Modes
Arpeggiator » Play Modes
The Play Mode menu has 3 options. Only the Steps and their Modifiers are affected—not the selected Patterns. Loop This mode plays from the beginning of the Pattern and repeats until the held notes are released. Chaos This mode randomly re-orders the steps…
Selecting, Linking, and Soloing Layers
The Layer Pages » Layer Page Basics » Selecting, Linking, and Soloing Layers
Selecting Layers To select a Layer and bring its controls into focus, (even if more than one Layer is ON—indicated by LEDs under the Layer tabs or highlighted Layer Selection buttons in the Footer—click on the desired Layer tab or Layer Selection button. …
Show Menu
Live Mode » Show Menu
LIVE MODE offers five ways to switch or layer the eight Parts: MIDI Notes MIDI CC (Control Change) messages MIDI Program Change Mouse (or Windows Multitouch) Omni TR The first three methods use MIDI Learn to set up how the Parts will respond. Although all…
Previous/Next Arrows
Live Mode » Previous/Next Arrows
The Previous/Next arrows step through the eight Slots one at a time, changing the selected Part without stopping any notes currently being played. The Previous/Next arrows can be MIDI-Learned, so they can be triggered via MIDI messages. When DUAL LIVE MODE is…
Mixer and Jumbo Views
Live Mode » Mixer and Jumbo Views
When Mixer View is selected, this area displays the basic mixer controls for each of the eight Parts. In addition to Level, Mute, and Solo, there is a Folder icon to access the Patch Browser, Latch and Trigger selectors, the Settings Zoom icon, and the Stop All…
Clear, Save, Copy, and Paste
Concepts » The Header » Utility Menu » Clear, Save, Copy, and Paste
The Utility Menu provides options to Initialize or Clear Multis, Patches and Layers, and to Save Multis and Patches. There are also functions that allow Part and Layer settings to be copied and pasted. Initialize vs. Clear (Multi, Patch, and Layer) When you…
Oscillators
Concepts » Architecture and Hierarchy » Oscillators
An oscillator can be thought of as the smallest building block of a sound and the best place to start when creating a new Patch from scratch in Omnisphere. The signal path of Omnisphere starts with its oscillators, so oscillator settings will affect all of the…
Sonic Extensions
Sonic Extensions
Sonic Extensions is a completely new experience for Omnisphere — an innovative brand of products built by Spectrasonics. Available as an optional purchase, each Sonic Extension focuses on a specific aesthetic with a unique interface, a vast array of stunning,…
MIDI Learn and Automation
Concepts » MIDI Learn and Automation
Understanding Parameter Control There are three ways to control parameters in Omnisphere: Modulation, MIDI Learn, and Automation. Deciding which type of Parameter Control to use depends on a number of factors including which host you use, which parameters you…
Authorization Troubleshooting
Sonic Extensions » SE Authorization » Authorization Troubleshooting
If you select one of the Sonic Extensions Patches or FX units and see the following Notice, it means that Omnisphere hasn’t yet ben authorized to use it. Follow the steps detailed here on how to authorize your Sonic Extension(s) in Omnisphere. If you are…
Omni TR Troubleshooting
Concepts » Omni TR » Omni TR – Getting Started » Omni TR Troubleshooting
If you press the “Connect” button and don’t see your computer in the list, please take the following steps: Check to make sure you have Omnisphere version 1.5 or newer installed on your computer. Check to make sure “Accept Omni TR…
Modes
The Layer Pages » Oscillators » Oscillator Zoom » Granular » Modes
There are two exclusive Granular modes: SPEED and POSITION. While other granular parameters work in the same manner regardless of the mode, the slider above the SPEED and POSITION mode selectors controls only the selected mode. SPEED SPEED automatically…
Switches
Concepts » Interface Conventions » Switches
Switches let you toggle certain parameters ON/OFF or switch between multiple options. When a parameter is enabled or selected, the switch will be highlighted. For example on the Layer Pages, switches toggle between SAMPLE Mode and SYNTH Mode, toggle LFO Sync ON/OFF, or…
Sustain and Expression
The Main Page » Sustain and Expression
SUSTAIN MODES There are two Sustain Modes available in the Footer—Standard Sustain (Mode 1) and Alternate Sustain (Mode 2). The Sustain Mode selection switches (numbered 1 and 2) allow you to switch between modes, and are MIDI-Learnable switches. Standard…
Notes View
The Main Page » Notes View
The MAIN NOTES view provides a visual representation of the Patch, along with useful information and performance suggestions. Click on the magnifying glass to access the Patch Zoom, for a more detailed description of the Patch, creative ideas for its…
MIDI Controller
System » Modulation » MIDI Controller
The choices for MIDI Modulation Sources in Omnisphere include a variety of standard MIDI controllers such as Wheel, Legato, Expression, etc. You can use these options on the SYSTEM Page to map those sources to other MIDI controls. For example, if you don’t have a…
Scale
The Main Page » Scale
One of Omnisphere’s versatile features is its ability to utilize different tunings including historical temperaments, microtonal and kalimba scales, as well as user-created temperaments. Omnisphere can import any .TUN scale file. Each Part can have a single…
User Audio
Concepts » The Header » Utility Menu » User Audio
Omnisphere allows you to import your own audio to use as Soundsources and to create your own Patches and Multis. You can process and manipulate your own audio in creative ways using Omnisphere’s powerful synthesis capabilities. Each imported audio file will…
Automation
Concepts » Omni TR » The Orb » Automation
The ORB’s movements can be automated in your host sequencer by enabling Host Automation in Omnisphere’s ORB page. Since the ORB’s movements are plotted on two planes, Angle and Radius, they must be enabled independently. To enable the ORB’s…
Pitch Ribbon and Octave Shift
Concepts » Omni TR » Controls » Pitch Ribbon and Octave Shift
The pitch of a Patch can be expressively bent and manipulated from the Pitch Ribbon Controller, which is located along the bottom of the page. This works in a similar fashion to the ribbon controller on a Yamaha CS-80. It can be set to Absolute Mode, where the null…
Browser Filters
The Browsers » Operation » Browser Filters
In the Full Browser, the filters can be used in two modes: Attributes and File Directory. When using the Mini-Browser, only Attributes Mode is available. NOTE: Selecting Sound Match hides the browser filters and automatically finds sounds similar to the one that is…
LFOs
The Layer Pages » LFOs
LFOs (Low Frequency Oscillators) are used for cyclical modulation effects like vibrato, tremolo, filter sweeps, and auto-pan effects. Omnisphere has eight independent LFOs available for each Part. All eight LFOs have an identical set of parameters and can be used…
Omni TR Setup and System Requirements
Concepts » Omni TR » Omni TR – Getting Started » Omni TR Setup and System Requirements
System Requirements The Omni TR iPad app requires iOS 4 (or higher) and is compatible up through iOS13 and iPadOS. OmniTR works with Omnisphere 1.5 (or higher) on both macOS and Windows systems (Windows users will need to install Bonjour Printer Services from…
Studio EQ
The FX Page » Equalizers » Studio EQ
The STUDIO EQ is a clean, versatile, 2-band parametric EQ that provides multiple modes for each band. In addition to Peaking mode, where you choose which frequencies to scoop or boost, the controls include High and Low shelving and highpass / lowpass filtering.…