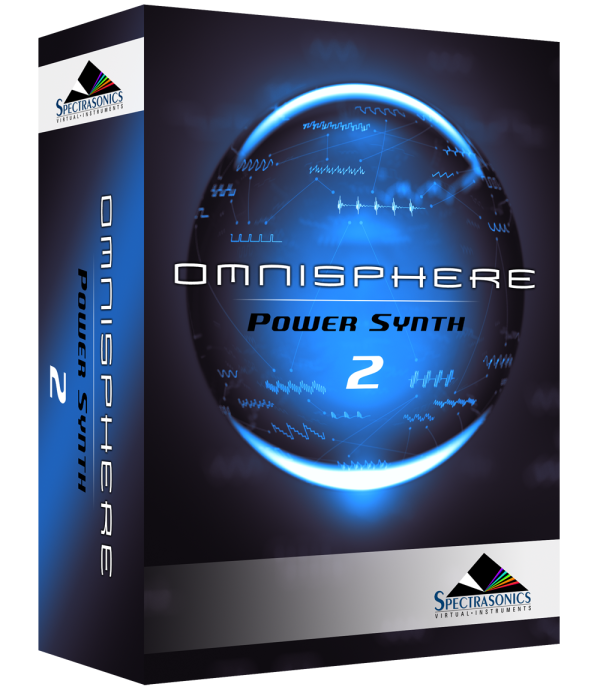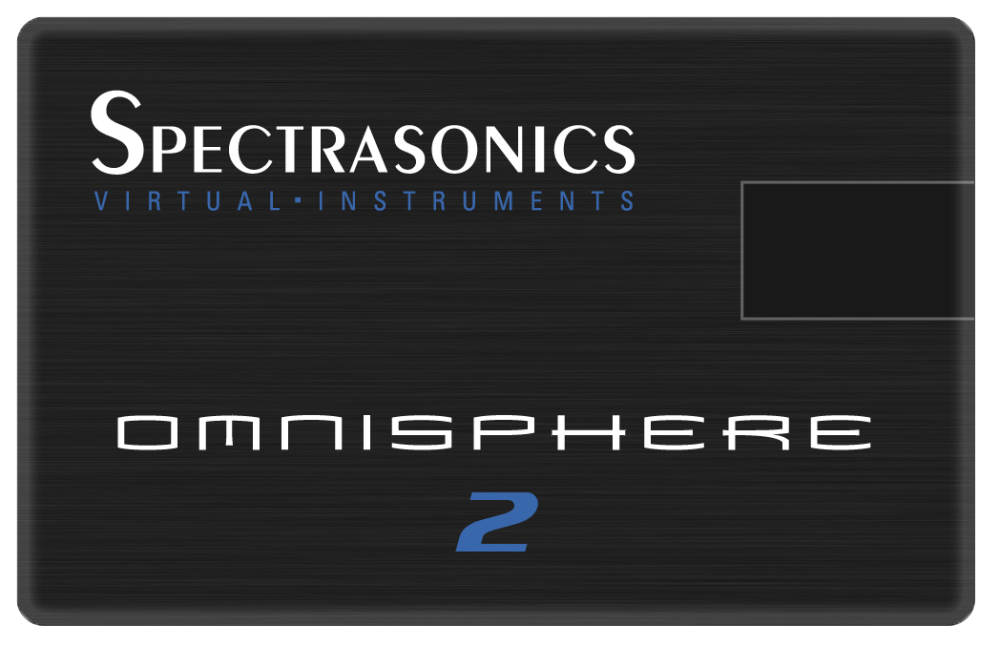
Follow this set of instructions to install Omnisphere 2 from your USB installation drive on to your Mac system. You’ll need over 64GB of free space available on your hard drive in order to install the instrument.
NOTE: These screenshots are taken in macOS 10.10 (Yosemite). Installation on other versions of macOS may look somewhat different.
Omnisphere 2 Installation
1. Connect the Omnisphere installation drive into a USB port. Open the drive “Spectrasonics Omnisphere.url.”

2. Double-click the file “Omnisphere 2 Installation.url.”
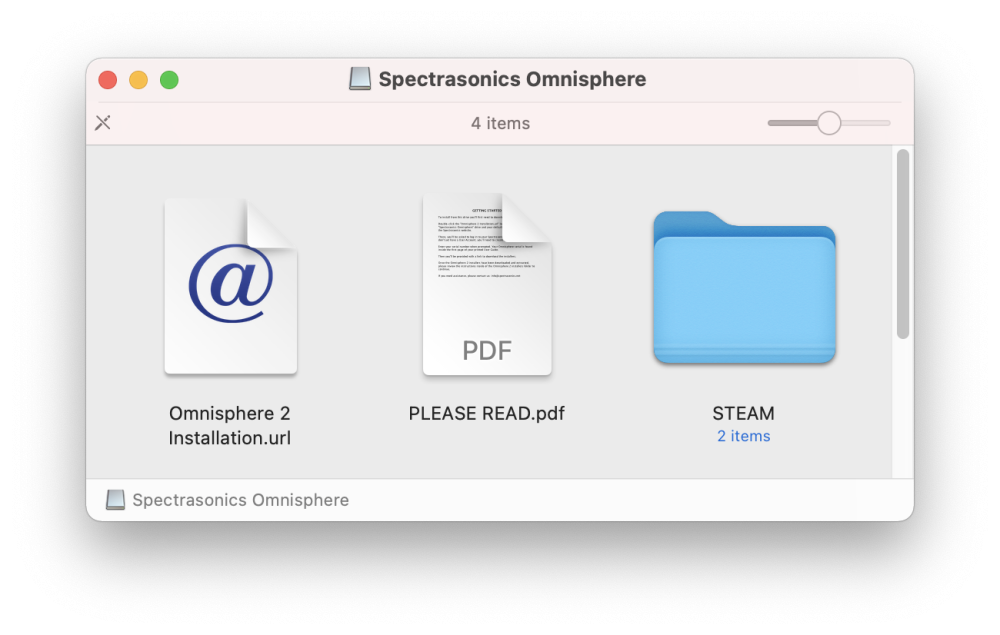
3. Log in to your Spectrasonics User Account and select the DOWNLOAD button to download the current installers to your Mac.
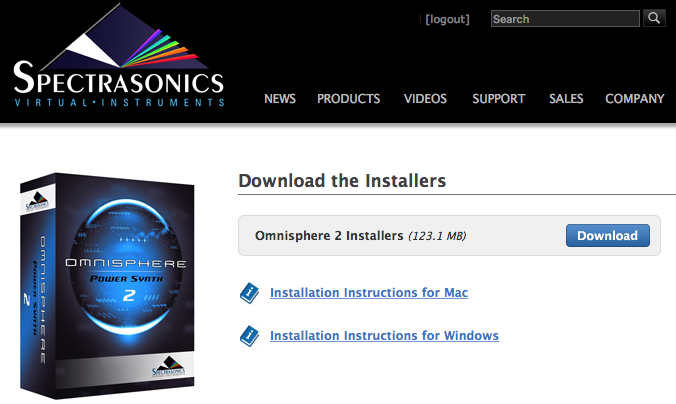
4. From your Mac’s Downloads folder open the “Omnisphere_2_Installation” folder, then open the “Step 1 – Installer” folder.
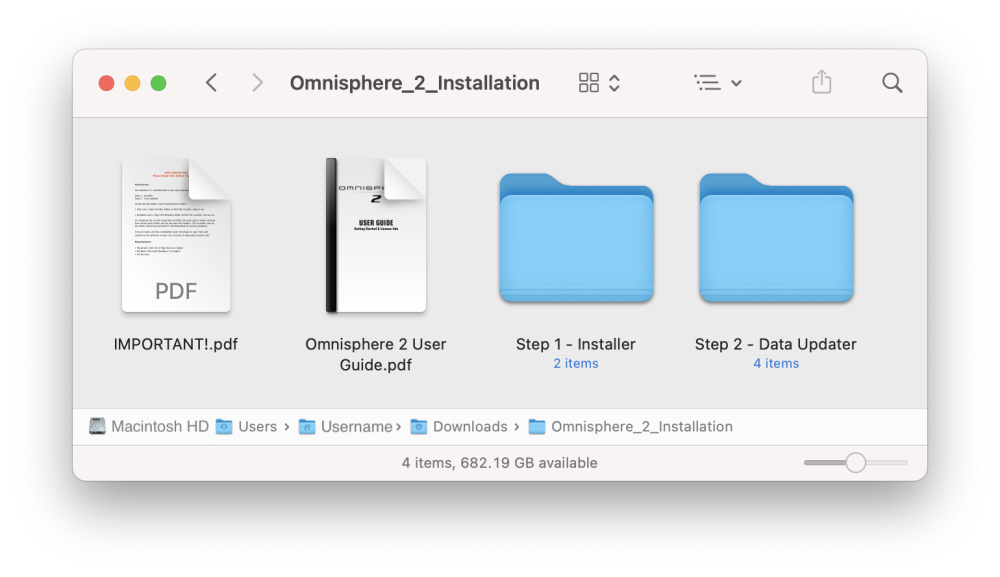
5. Open the “Mac” folder inside of “Step 1 – Installer.” Double-click “Omnisphere 2 Installer.pkg” to begin the installation.
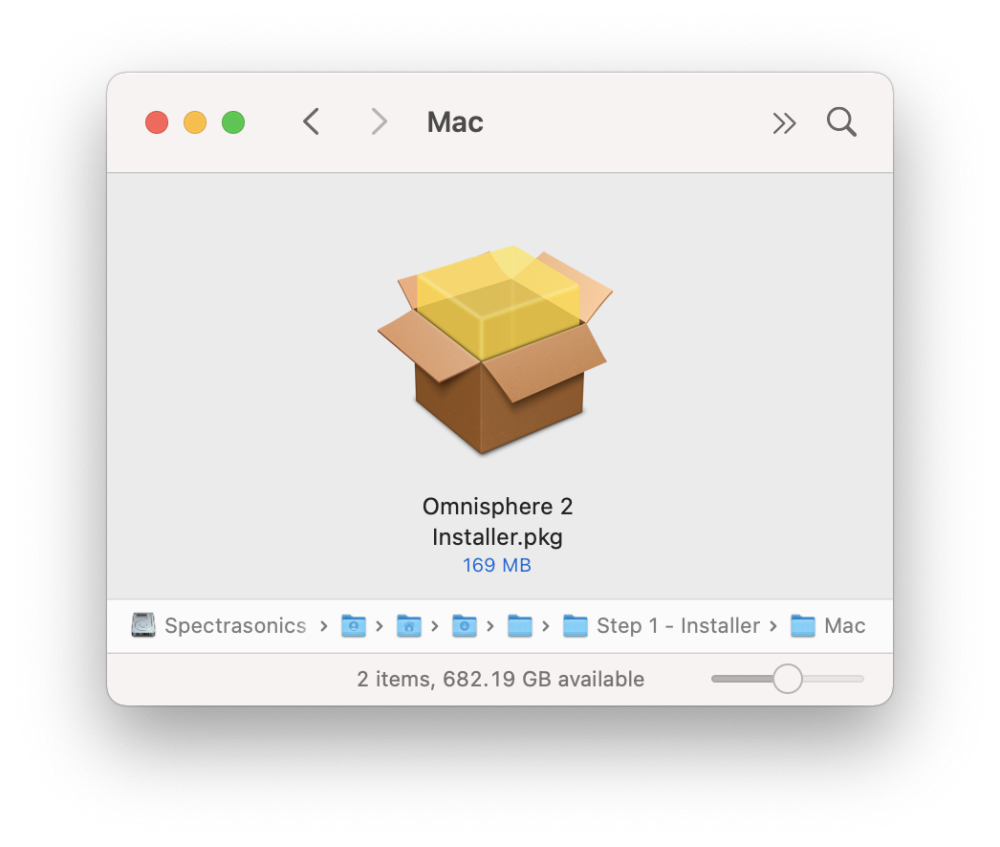
6. Begin the Omnisphere Installation.
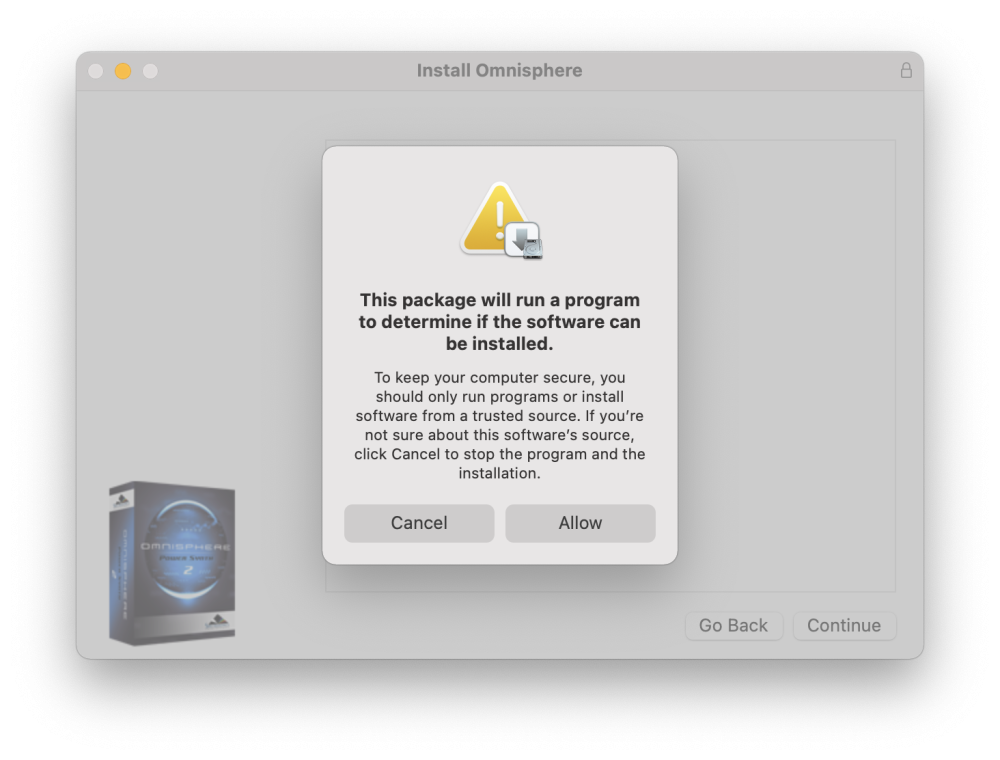
7. Follow the steps as you’re guided through the installation process. Make sure to review the Installation Info and Licensing FAQ. Then at the “Destination Select” step, choose the option “Install for all Users of this computer.” After the Installation Type information you’ll enter your system password to start the install process.

8. The plug-in files will then be installed on your Mac’s system drive.
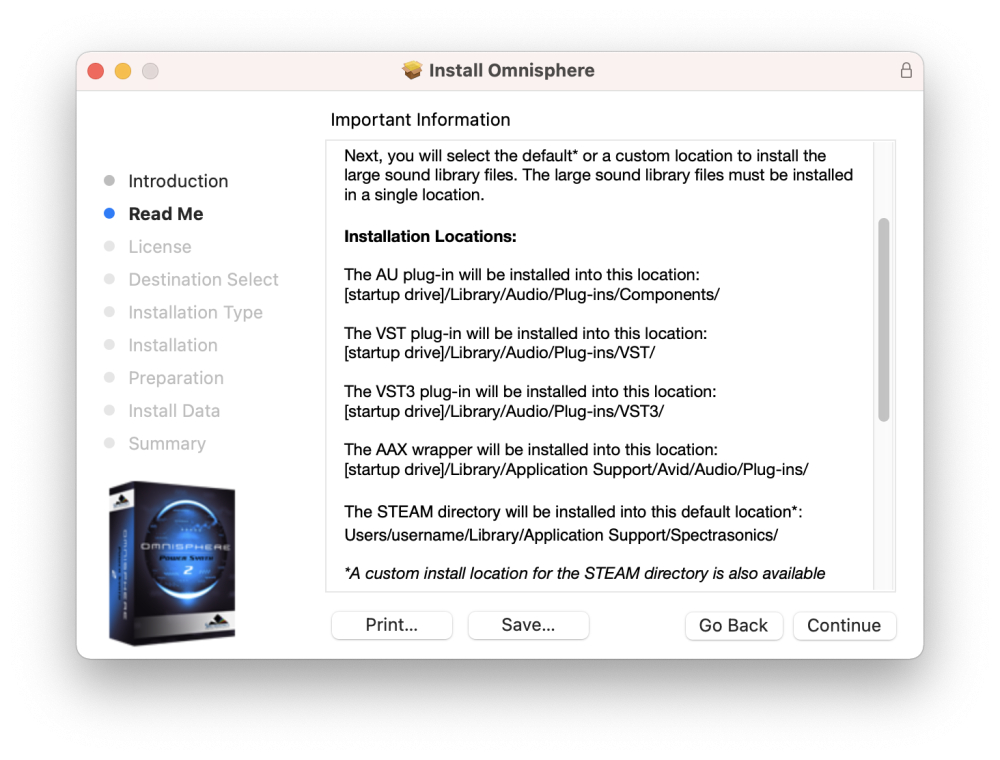
9. Next, at the Preparation step, you’ll select where to install the large Core Library files. By default they will be installed to your system drive or you may choose a secondary drive by selecting the button “Choose Location.”
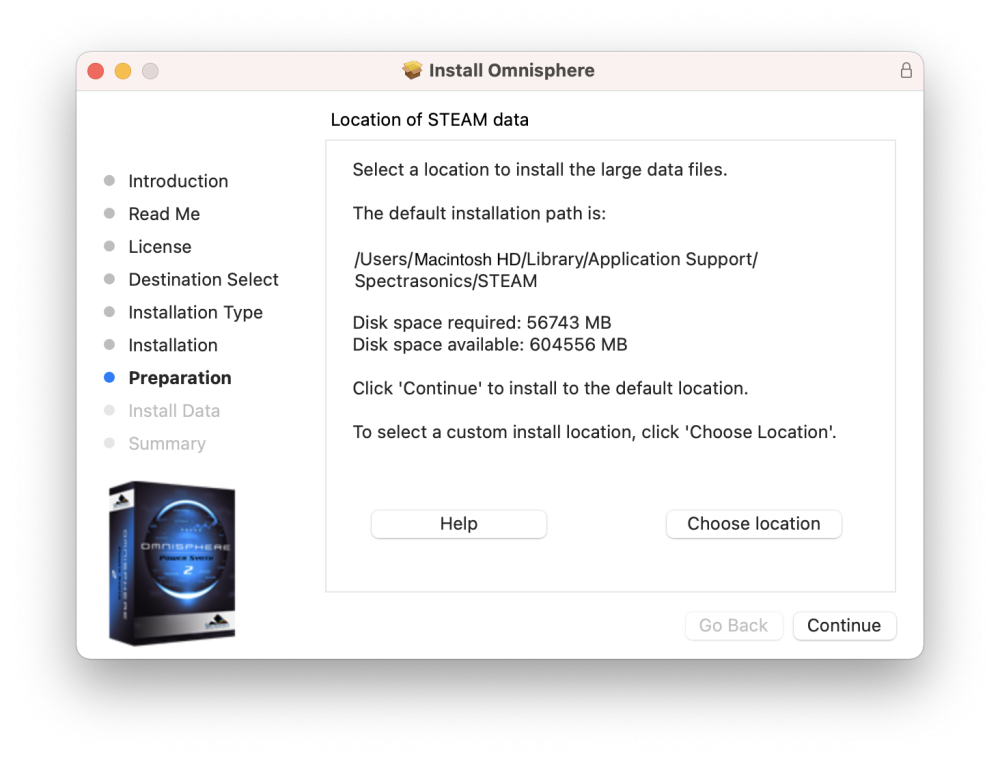
10. The large data files will now be copied to your selected drive. Allow for 30-60 minutes to install all of the data.!(center)
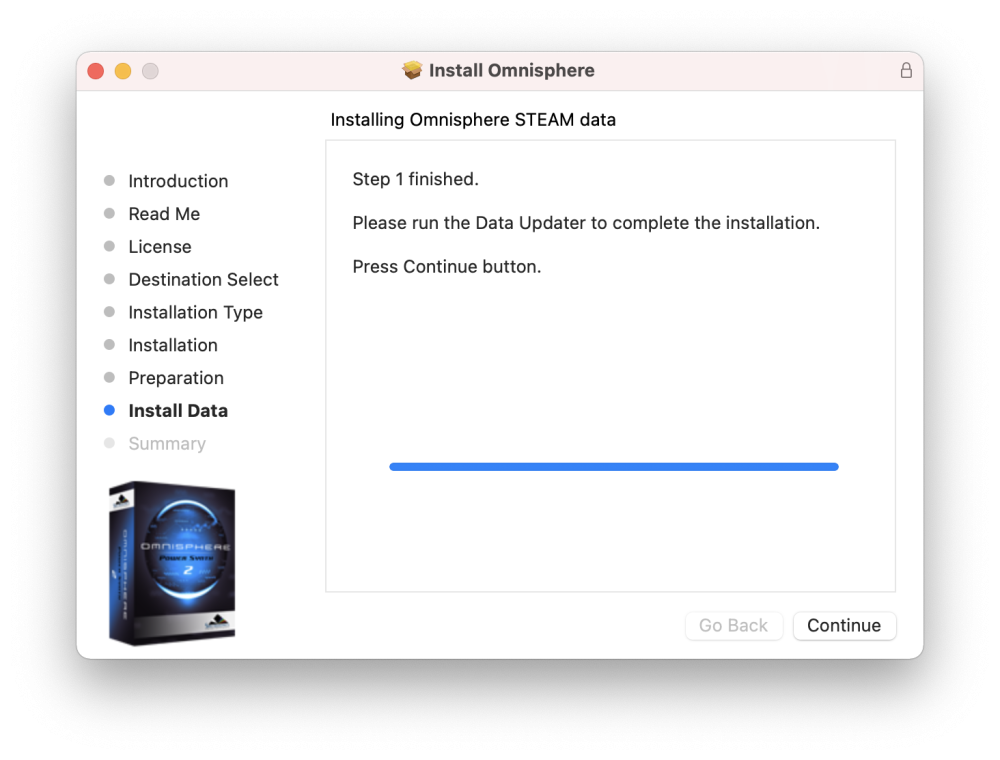
11. After the installation of Step 1 is complete, select “Close.”
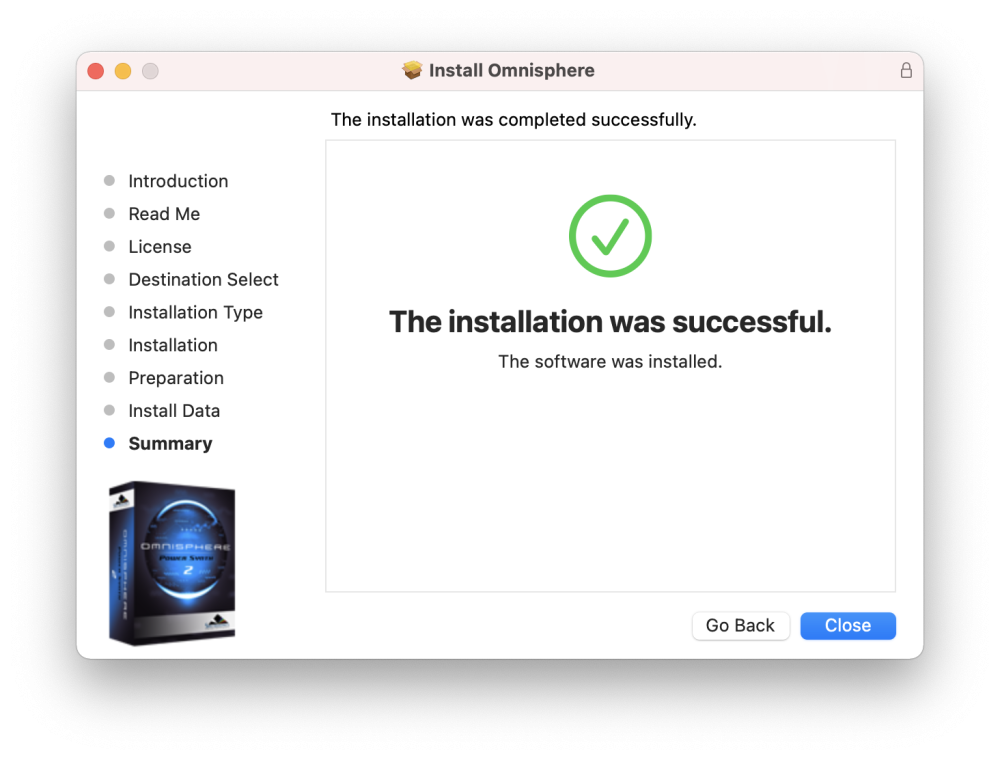
12. From the Omnisphere_2_Installation folder open the “Step 2 – Data Updater” folder and then open the “Mac” folder.
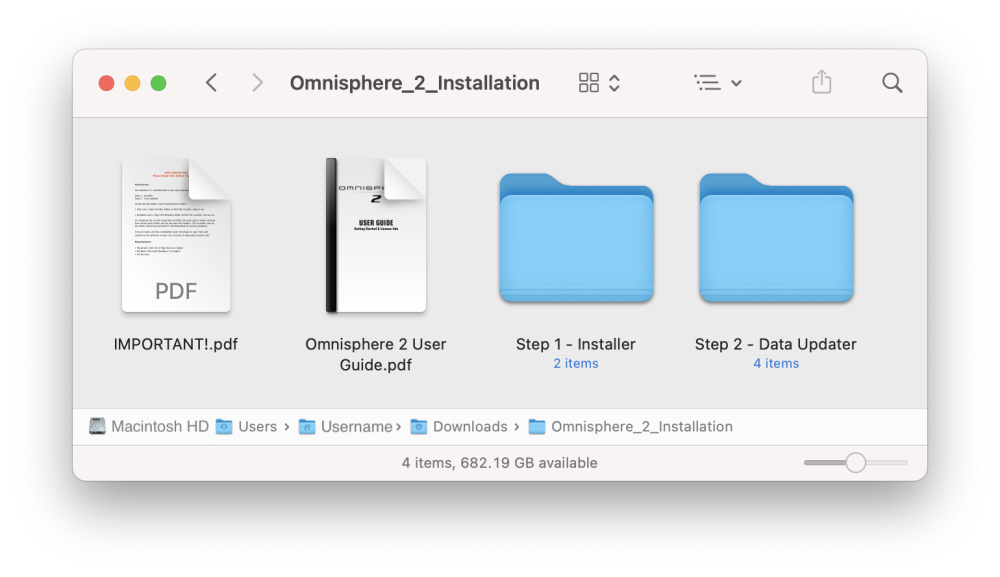
13. Run the “Omnisphere_Data_Updater.pkg” from inside the “Mac” folder.
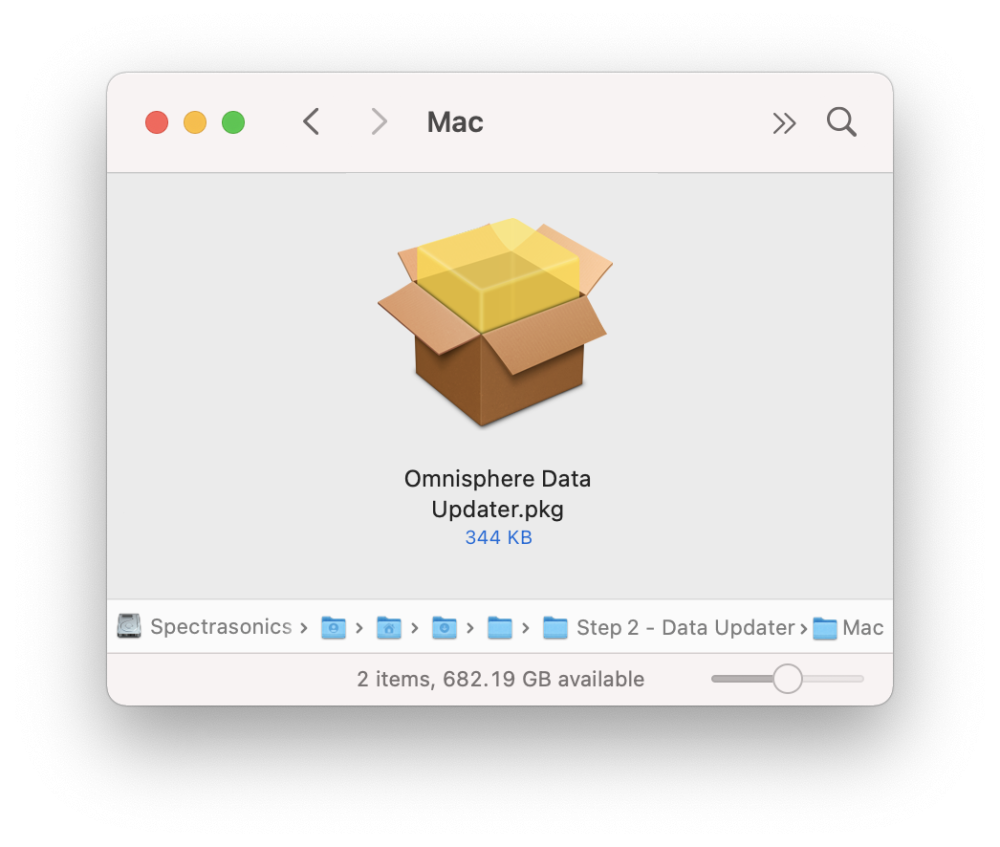
14. Follow the default steps of the data updater, making sure that it locates your STEAM folder.
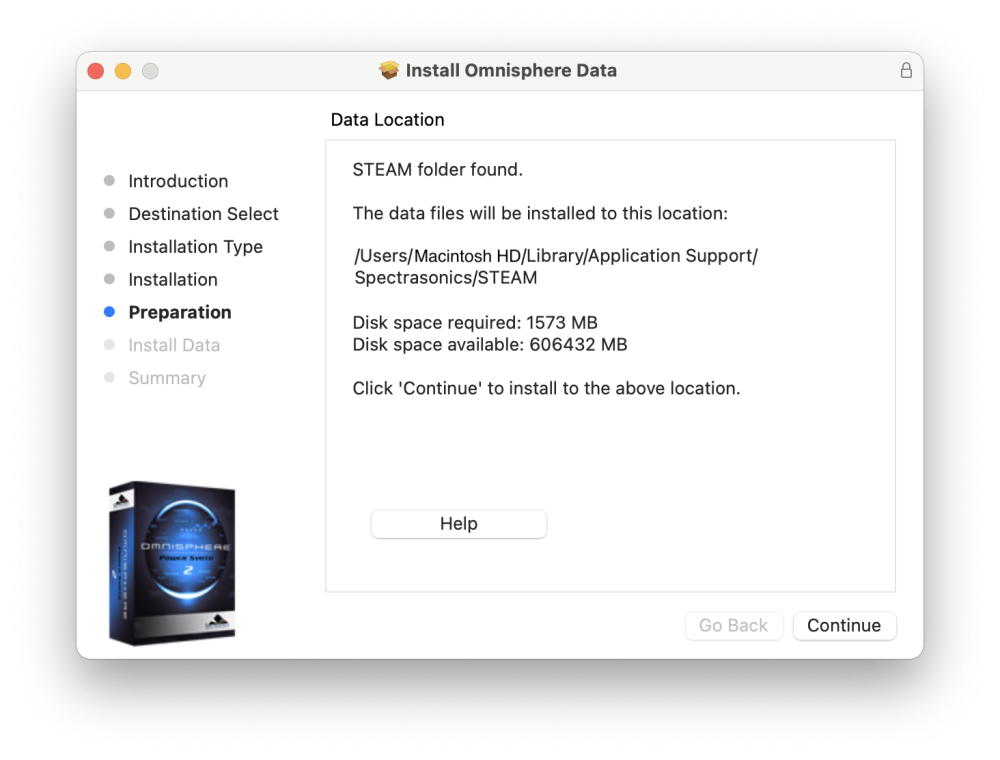
15. When the update has been installed, select “Close.” Now it’s time to open Omnisphere 2 in your host and authorize it.

Please consult the Authorization section for assistance with authorizing Omnisphere.
Need more help with this?
Spectrasonics Customer Support