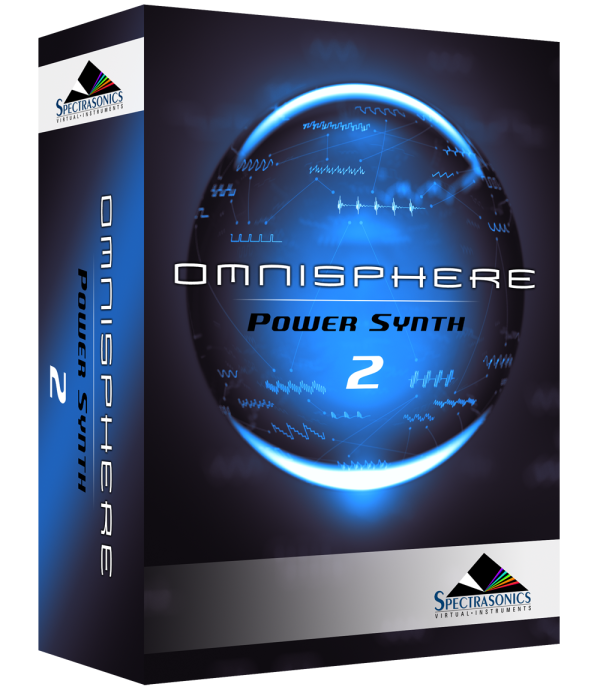Click on the View Menu to select “Settings” or simply click “Command/Control-E” to bring up the Settings window.
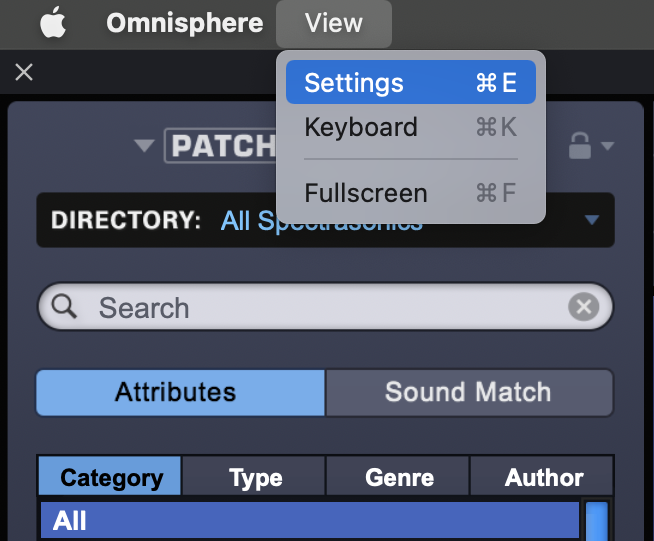
When you open the Settings window, it reflects your current settings and allows you to view and set your audio / MIDI preferences for the Omnisphere Standalone, as well as which Flow Capture files your recordings will generate.
- Audio Device Type – Sets which audio driver is used by Omnisphere. Mac systems typically use CoreAudio and Windows systems typically use some variant of the ASIO drivers (we recommend ASIO4ALL).
- Output Device – Determines which audio device is used by Omnisphere. This can be an internal speaker, an audio card, or a dedicated audio interface.
- Active Output Channels – Determines which audio output on your interface is used by Omnisphere.
- Sample Rate – Omnisphere’s sample rate can be set to either 44.1k, 48k, 88.2k, 96k, 176.4k, or 192k.
- Audio Buffer Size – Determines the amount of latency in the Omnisphere Standalone. Lower buffer settings have less latency, but tax your system resources to a greater extent (you might experience audio glitches or pops at lower buffer settings.) We recommend experimenting to find a good balance between latency and performance. Omnisphere’s Audio Buffer Size can be set from 32 to 1024 samples.
- Active MIDI Inputs – Lists the active MIDI devices connected to your computer. Here, you can select the MIDI input you want to trigger Omnisphere.
- Recording Files to Save ~ Lists and lets you select the files your Flow Capture recordings will generate.
- CPU – Measures the percentage of the computer’s processing power being used by Omnisphere.
NOTE: Settings made or changed in the Omnisphere Standalone do not affect how Omnisphere works as a plug-in within any host.
Need more help with this?
Spectrasonics Customer Support