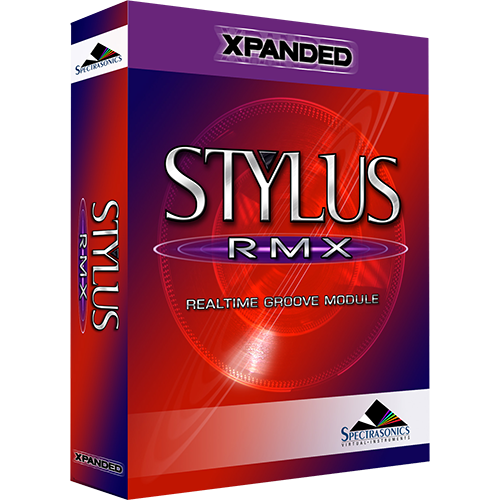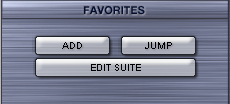
There are two main purposes for the Favorites feature of the Browser:
- There are a LOT of Grooves and sounds in Stylus RMX and what ships with the product is only the beginning! Growing your library by importing REX files means that the possibilities are endless. It can get overwhelming because there’s so much to choose from and remembering where specific items are located can be difficult. The FAVORITES function of the Browser is designed to help manage library.
As you browse through Grooves, FAVORITES lets you choose specific Elements and put them into Custom Suites. This is great for fast and easy access at a later time and for organizing the palette of sounds that you want to work with on a project.
- FAVORITES is also used for creating custom-made Groove Menus, allowing live-performance with a wide variety of Grooves from a single keyboard/single MIDI Channel layout.
Once you have created Custom Suites, they can be accessed in two ways:
- Open the Master Directory Menu, and select User Favorites.
or - Click on the JUMP Button in the FAVORITES section.
(VideoNotePlease watch the Suite Editing tutorial video for a complete demonstration of the Favorites system.
ADD BUTTON
Selecting the ADD button will add the currently selected Element to the Edit Buffer Suite.
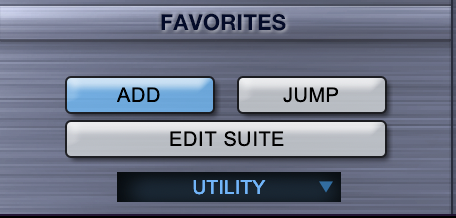
To add more Elements to the Edit Buffer Suite, continue browsing Elements and click the ADD button for each one that you want to add.
Elements will appear in the Edit Buffer Suite in the order they were added.
There is a limit of 48 Elements in a single Suite. When the limit is reached, the ADD Button display will change to “FULL!.”
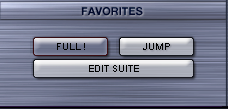
Using “Save Edit Buffer Suite” function in the Utility Menu lets you save the current Edit Buffer Suite. After saving, the Edit Buffer will be emptied automatically, and you can begin building a new Suite by adding Elements to the Edit Buffer.
Adding Elements to Custom Suites
You can add Elements to any of your Custom Suites on-the-fly.
Right-clicking the ADD button will access a context menu showing all of your Custom Suites.
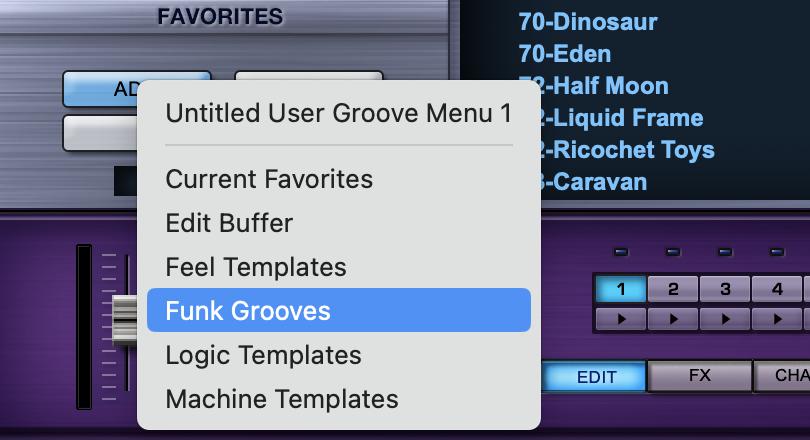
Selecting a Suite from the menu will add the current Element to the selected Suite.
This feature lets you add to multiple Custom Suites in a single browsing session.
Selecting the first Menu item (Untitled User Groove Menu) will create a new Custom Suite to which you can add more Elements.
JUMP BUTTON
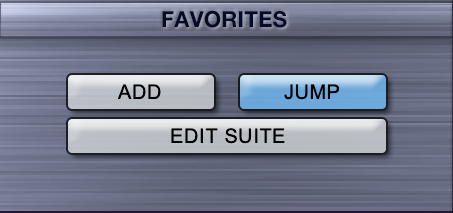
The JUMP Button is a shortcut to the User Favorites Directory, and lets you toggle between the User Favorites Directory and the currently selected Library Suite.
Select the JUMP button to view the Edit Buffer Suite and your other Custom Suites in User Favorites. You can browse User Favorites to see the Elements in each Suite, rename Suites, and manage the Edit Buffer Suite.
Selecting the JUMP Button again will return you to the last Library Suite you were browsing.
EDIT SUITE BUTTON
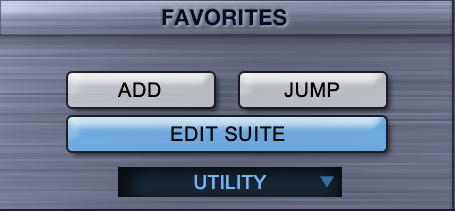
The EDIT SUITE button copies the contents of the currently selected Suite into the Edit Buffer Suite for further editing.
Pressing the EDIT SUITE button replaces the current contents of the Edit Buffer Suite with the contents of the selected Suite.
When you select the EDIT SUITE button, a warning dialogue will pop-up to prevent accidental overwriting of the Edit Buffer Suite.
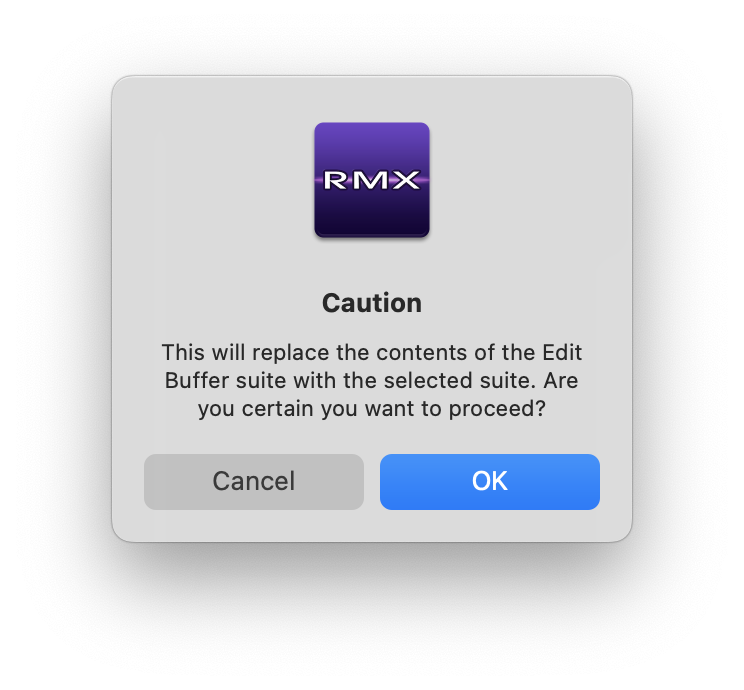
FAVORITES AND MIDI MODES
The Stylus RMX FAVORITES system works in both Slice Menu and Groove Menu MIDI Modes.
In Groove Menu MIDI mode, all the Groove Elements in a Favorites Suite are mapped as MIDI notes across the keyboard, with each key triggering a different Groove in the Suite. This is useful for arranging Grooves from many different Suites for playing live with a single RMX Part.
If there are less than 24 grooves in the Favorites Suite, they will be mapped in Groove Menu Mode beginning in order from middle C (MIDI note#60).
If there are more than 24 grooves in the Favorites Suite, they will be mapped in Groove Menu Mode beginning in order from low C (MIDI note#36).
In Slice Menu MIDI Mode, only the currently selected Groove Element is accessible from incoming MIDI notes. In this case, all the individual slices of this Groove are mapped across the keyboard.
See the MIDI and Trigger Modes for more information about the difference between Slice Menu and Groove Menu MIDI Modes.