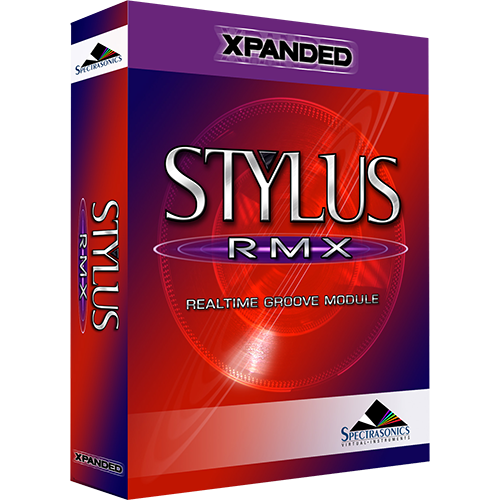Assignment is the process of creating a new Edit Group or moving slices from one group to another. Clicking on the ASSIGN window reveals a drop-down menu that displays the options for creating and customizing Edit Groups.
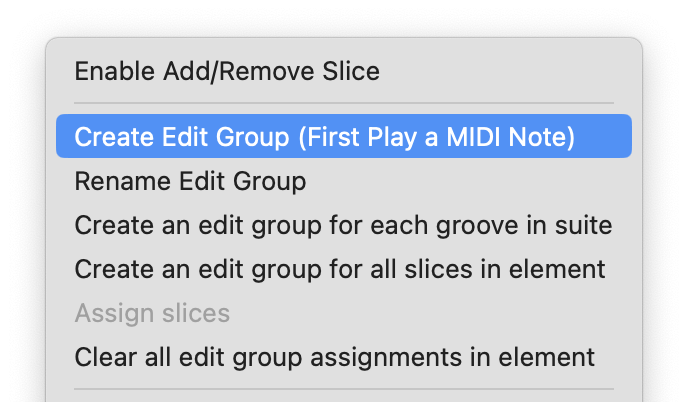
There are two types of Assignments: MANUAL and AUTOMATIC.
The top part of the ASSIGN menu is used for manually creating custom Edit Groups, customizing existing Edit Groups, and deleting all Edit Groups.
This option allows you to easily create your own custom Edit Group for any slice in a Groove Element, any Groove in a Groove Menu, or any sound in a Sound Menu or Kit Module Element.
The process is easy and the principle works the same way regardless of which type of Element or MIDI Mode you are in.
- Touch the key that you want to edit on your MIDI controller.
- Select the “Create Edit Group” option.
An Edit Group is now created for that one key.
Be sure to watch the Edit Groups – Going Deeper, Edit Groups – Custom Groups and Reversing Slices Trick tutorials for demonstrations and applications.
Here’s a more detailed explanation with each Element type and MIDI Mode:
CREATING AN EDIT GROUP FOR ONE SLICE IN SLICE MENU MODE
In Slice Menu MIDI Mode, you can quickly create a custom Edit Group that contains one slice.
- Start in Slice Menu MIDI mode.
- Choose a slice by playing the MIDI note which triggers the Slice you want to edit.
- Select “CREATE EDIT GROUP (FIRST PLAY A MIDI NOTE).”
An Edit Group is now created for this slice.

Once the new Edit Group is created, it automatically becomes the active Edit Group. It is given the name “Edit Group X” with an incremental number.
NOTE: If you forget to play a MIDI note before choosing this menu item, RMX will take the first (lowest) slice of the Groove and use that as the basis for the new Edit Group. RMX does this because an Edit Group MUST have at least one slice in it. If RMX needs to take the first slice of the groove, it will take that slice regardless of what Edit Group it’s in. This means that RMX could be stealing the slice from an existing Edit Group—it is worth checking.
CREATING AN EDIT GROUP FOR ONE GROOVE IN GROOVE MENU MODE
In Groove Menu MIDI Mode, you can create a custom Edit Group that contains an entire Groove.
- Start in Groove Menu MIDI mode.
- Choose a Groove by playing the MIDI note which triggers the Groove you want to edit.
- Select “CREATE EDIT GROUP (FIRST PLAY A MIDI NOTE).”
An Edit Group is now created for this Groove.

The Groove’s name is automatically used as the Edit Group name.
CREATING AN EDIT GROUP FOR ONE SOUND IN A SOUND MENU
For Sound Menu Elements, you can quickly create a custom Edit Group that contains only one sound.
- Select a Sound Menu Element in the Browser.
- Choose a sound by playing the MIDI note which triggers the sound you want to edit.
- Select “CREATE EDIT GROUP (FIRST PLAY A MIDI NOTE).”
An Edit Group is now created for this sound.
CREATING AN EDIT GROUP FOR ONE MIDI NOTE OF A KIT MODULE
For Kit Module Elements, you can quickly create a custom Edit Group that contains only one sound.
- Select a Kit Module Element in the Browser in Global Kit Mode.
- Choose a sound by playing the MIDI note which triggers the sound you want to edit.
- Select “CREATE EDIT GROUP (FIRST PLAY A MIDI NOTE).”
An Edit Group is now created for this sound.