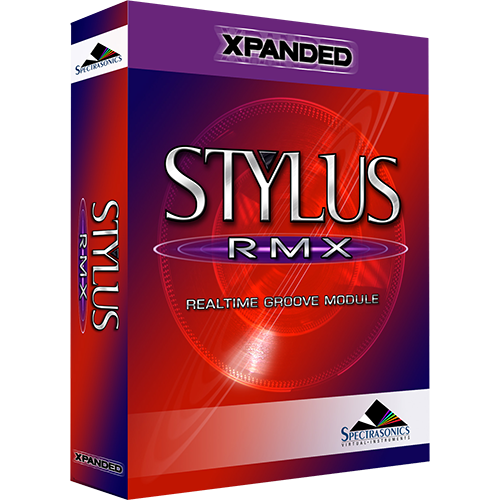A Rack Patch saves the settings of all three FX Slots into a single Patch. Any combination of up to three plug-ins and their parameter settings is saved. This gives you instant recall of an entire FX Rack to use on anything in RMX. The possible combinations of Effects and settings are an endless source of fun. You can get REALLY creative here and end up with some unique sounds!
Control / Right-click anywhere on the Stylus RMX interface OUTSIDE the FX Rack and above the Footer to access the FX Rack Patches.
The gray areas in the picture below demonstrate where you can click to activate the FX Rack drop-down menu:
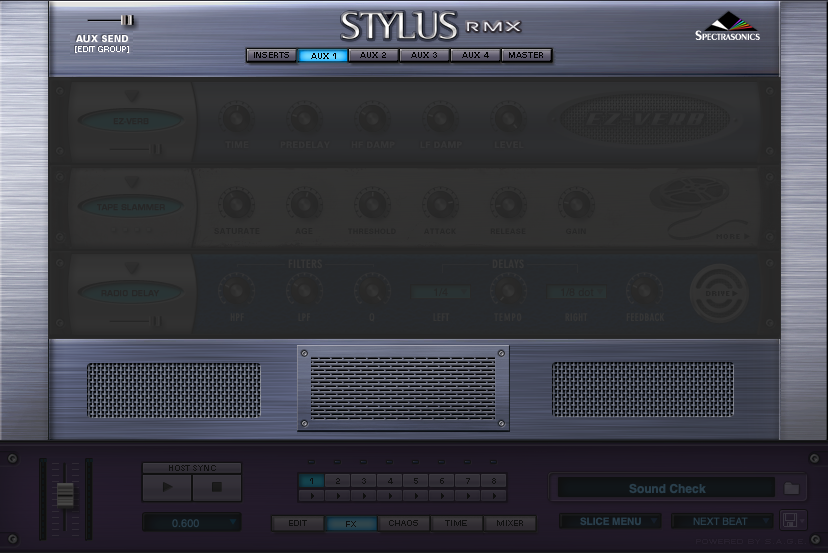
FX Rack Patches are stored in the Spectrasonics/SAGE/Stylus RMX/Patches/Effects/Racks directory on your computer’s drive.

SAVING FX RACK PATCHES
Saving a full Rack Patch lets you give the Patch a custom name and recall it for future use. This is a convenient way to build a custom library of Rack Patches.
To Save an FX Rack:
- Control / Right-click anywhere on the Stylus RMX interface OUTSIDE the FX Rack and above the Footer and a drop-down menu will appear.
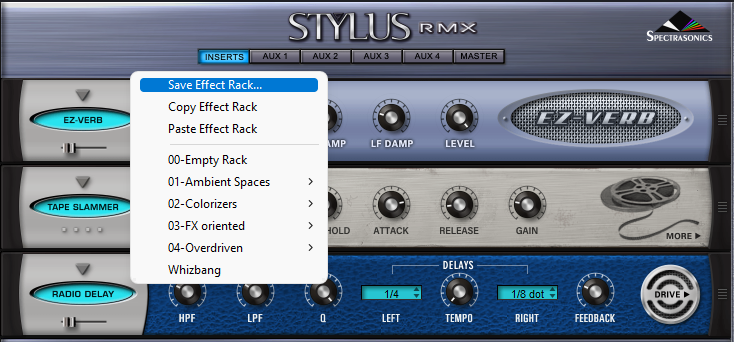
Select SAVE EFFECT RACK
- A Save dialog box will appear allowing you to name the FX Rack. The Save dialog box defaults to the Spectrasonics/SAGE/Stylus RMX/Patches/Effects/Racks directory on your drive.
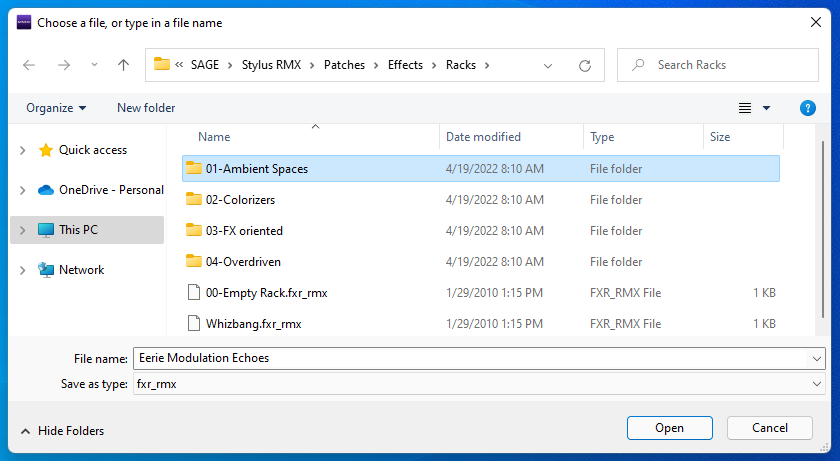
All FX Racks Patches appear in the RMX interface in the drop-down menu. You can set up as many Patch sub-directories as you like, as long as the sub-folders are nested in the “Racks” directory on your drive. FX Rack Patches have the extension .fxr_rmx
NOTE: There is no Delete Patch command. To remove a Patch from a Patch list, you must navigate to the Patch via your computer’s directory structure and remove it manually.
LOADING FX RACK PATCHES
Loading FX Rack Patches from a Patch List is an easy way to access your favorite settings and lets you quickly experiment with many combinations of different settings in different musical contexts.
To Load an FX Rack Patch:
- Control / Right-click anywhere on the Stylus RMX interface OUTSIDE the FX Rack and above the Footer and a drop-down menu will appear.
- Select a Rack Patch name to load the new Rack.
COPYING AND PASTING FX RACKS
Copying an FX Rack along with all of its settings and pasting to a different Rack is a useful way of working with FX Racks. It’s not required to Save a Patch in order to copy it to another Rack. You can simply Copy the Rack with its current settings and Paste it into any other Rack. You can also Paste over an existing Rack.
To Copy and Paste an FX Rack:
- Control / Right-click anywhere on the Stylus RMX interface OUTSIDE the FX Rack and above the Footer and a drop-down menu will appear.
- Choose another FX Rack.
- Control / Right-click again and select PASTE EFFECT RACK.
This FX Rack now has the same Effects and settings as the original FX Rack.