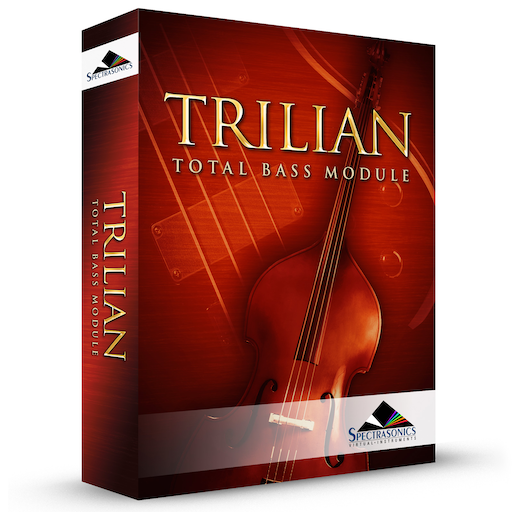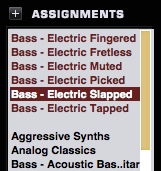
The Assignments column displays a list of Tags that can be added to an Attribute Type. These are typically descriptive words or labels, and will change depending on the Attribute Type selected. When you add an Assignment to a sound using the Assignments column, it will be added to the selected Attribute Type, and can be used later to locate the sound using the search feature of the Browser.
For example, if you add the “Arpeggiated” Assignment to a sound, and later entered “arpeggiated” into the Browser search field, the sound will appear on the filtered list.
You are not limited to a single Assignment for an Attribute Type. Multiple Assignments are permitted for all Attribute Types.
Adding Assignments
To add Assignments to an Attribute Type, first select the desired Attribute Type in the Attribute Types column. A list of Assignments related to that Attribute Type will appear in the Assignments list.
Select an Assignment to add it to the current Attribute Type. When you add an Assignment, it will be highlighted and will appear in the Attribute Type Overview. You can add any number of Assignments for a given Attribute Type.
NOTE: If you have created a custom Attribute Type, it will have no preset Assignments. You will also have to create custom Assignments in order to add Assignments to the custom Attribute Type.
Removing Assignments
To remove an Assignment from an Attribute Type, first select the desired Attribute Type in the Attribute Type column. The list of Assignments related to that Attribute Type will appear in the Assignments list, and any Assignments that have been added to that Attribute Type will be highlighted.
Select a highlighted Assignment to remove that Assignment from the Attribute Type, and it will no longer appear in the Attribute Types Overview.
Creating Custom Assignments
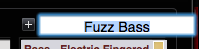
To create custom Assignments, you must first select an existing Attribute Type or create a custom one. Assignments can be created for both custom and factory Attribute Types.
After an Attribute Type has been selected or created, select the “+” button create a new Assignment for that Attribute Type. Enter a name for the Assignment into the text field, and press Enter/Return on your keyboard. The new Assignment will be created, and automatically added to the Attribute Type.
To create additional Assignments, press the “+” button again and repeat the process until all the desired Assignments have been created and added.
NOTE: If a custom Assignment has been created, but is not added to the Attribute Type, it will automatically be deleted after exiting the Edit Tags pane.
Assignments View

These switches determine how Assignments are viewed and sorted on the Edit Tags page.
More
Selecting this option hides the Overview area so that more Assignments can be displayed at a time.
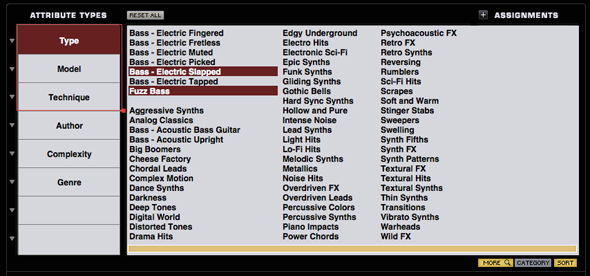
Need more help with this?
Spectrasonics Customer Support