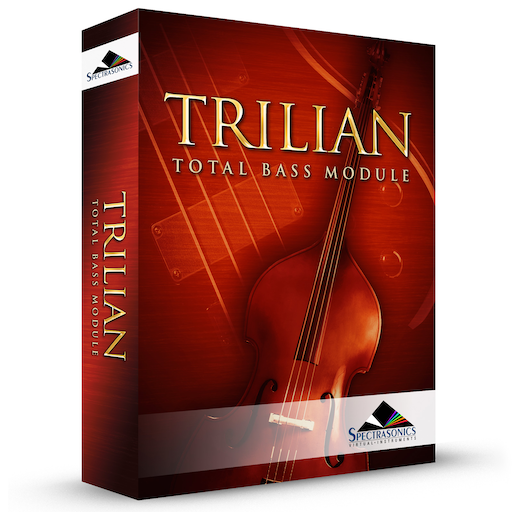All STEAM-based plug-ins need their large core libraries to be installed into the same STEAM folder on the computer. If Trilian is your first STEAM-based instrument, then you can choose to install the large core library files for Trilian anywhere you like on the computer. Wherever you choose to install those files, a STEAM folder will be created. This location then becomes the place where the large core library files of any other STEAM-based plug-ins must be installed to in the future. If Trilian is not your first STEAM-based plug-in, and you’ve already installed another STEAM-based plug-in (like Omnisphere, for example), then you’ll need to install Trilian to the same STEAM folder that already exists.
Follow this set of instructions to install the Trilian large sound library files onto your startup hard drive. You need around 40 GB of free space available on your startup hard drive in order to continue.
IMPORTANT: View the WatchMe movie on Disc 1 inside of the Mac folder for a video walkthrough of the install process.
NOTE: These screenshots are taken in OSX Leopard. Installation on later operating systems will look slightly different.
INSTALLING DISC 1
1. After inserting Trilian Disc 1 into the computer, open the disc to reveal its contents from the Desktop.
2. Open the Mac folder, then double-click “Trilian Disc 1” to begin the installation of Trilian.
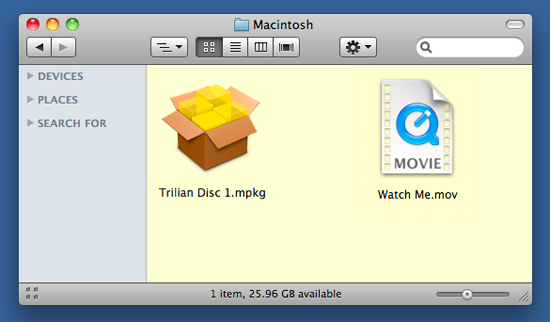
3. Click “Continue.”
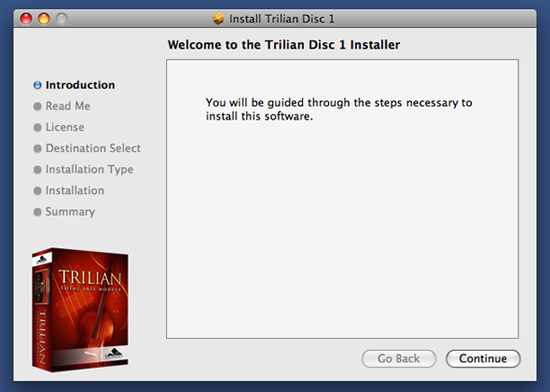
4. Read this important information about the installation process before you install. Click “Continue” to proceed.
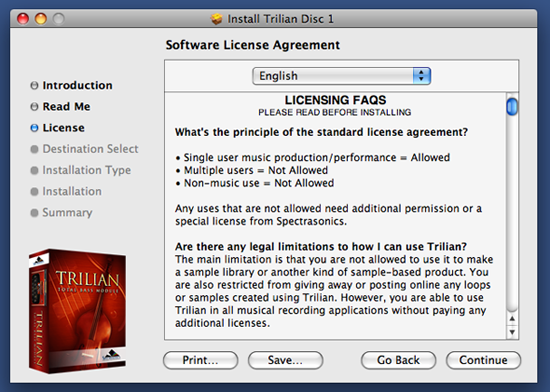
5. After reading through the licensing FAQs, click “Continue.”
6. You will then be prompted by another window. Choose “Agree” if you fully understand the licensing agreement to continue.
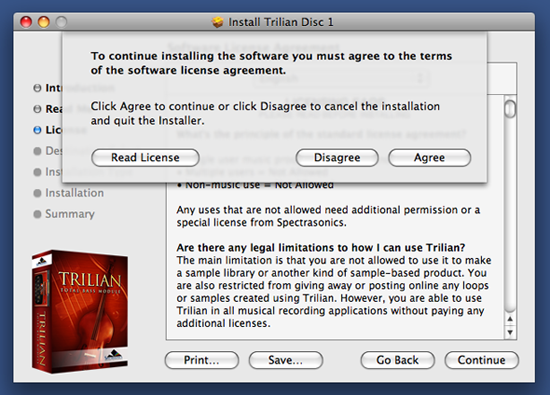
7. Simply click “Install” to agree to begin installing Trilian to the startup hard drive. This is the default installation. Remember there needs to be almost 40 GB of free space available on the startup drive in order to completely install Trilian.
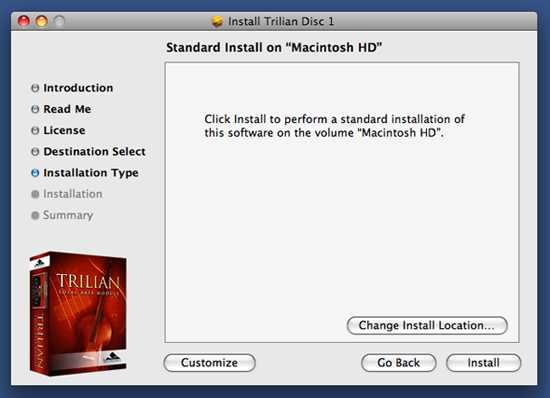
8. Enter the password for your Mac OSX user account to continue the installation.
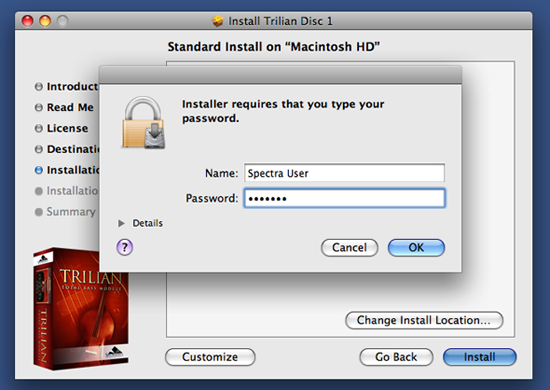
9. The disc will now install. The installation of each disc can take up to 45 minutes. The installer will launch a separate script during the installation to install the large sound library files. The script window will update every 10 seconds to show the progress of the installation.
NOTE: The installer progress bar in the background will not move during the installation of the sound files. This is normal and installation progress will be shown via the “Time Elapsed” area of the script window.
During the installation, it is not recommended to use your computer for anything other than installing Trilian. The script window will beep and bounce in the dock if other applications are opened. This is because the script window wants to be the top window on screen at all times. Doing other things while installing probably won’t jeopardize the installation, but you should be aware of how the installer script behaves. Selecting the “Hide” button will cause the script window to vanish until the installation completes.
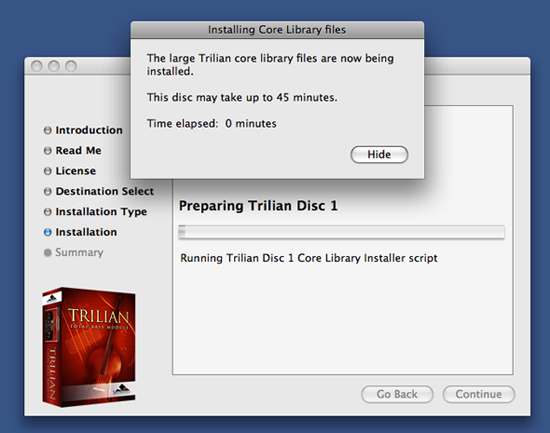
10. Once the disc has finished installing, click “OK,” then “Close,” and continue by installing the next disc.
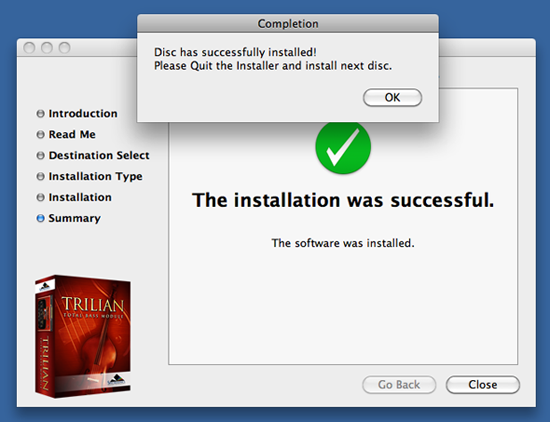
INSTALLING DISC 2 ~ DISC 6
The following instructions apply to Disc 2 through 6.
11. After inserting Trilian Disc 2 into the computer, open the disc to reveal its contents from the Desktop.
12. Open the Mac folder, then double-click “Trilian Disc 2” to begin the installation of Trilian.
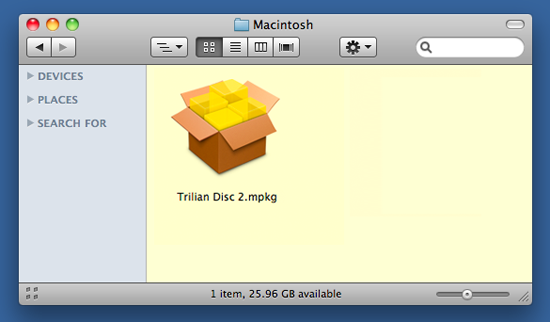
13. Click “Continue.”
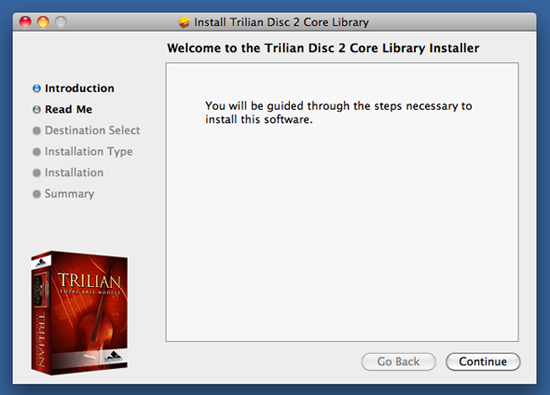
14. Read this important information about the installation process before you install. Click “Continue” to proceed.
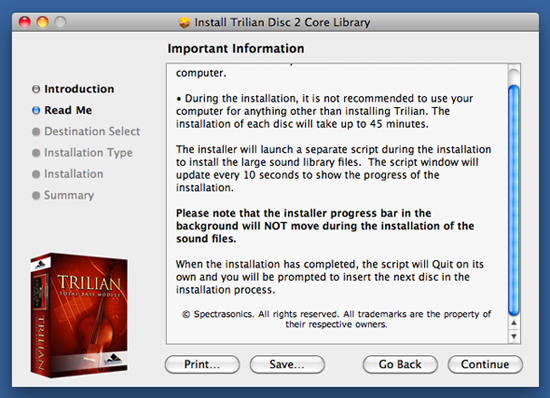
15. Now choose the same installation destination as you did for Disc 1. Simply click “Install” to continue installing the large sound library files to the startup hard drive.
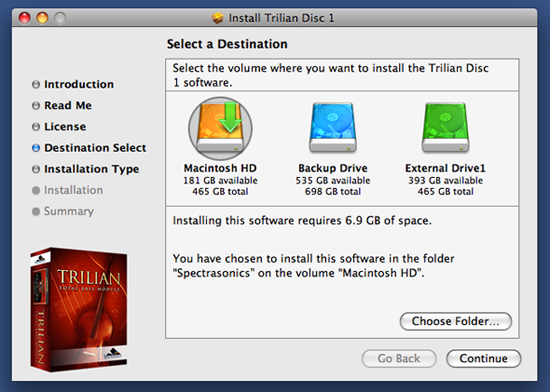
16. Enter the password for your Mac OSX user account to continue the installation.
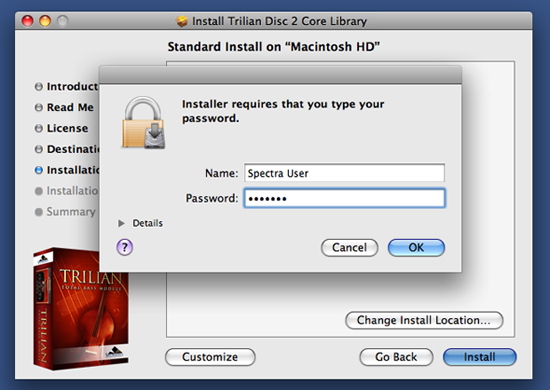
17. The disc will now install. The installation of each disc can take up to 45 minutes. The installer will launch a separate script during the installation to install the large sound library files. The script window will update every 10 seconds to show the progress of the installation.
NOTE: The installer progress bar in the background will not move during the installation of the sound files. This is normal and installation progress will be shown via the “Time Elapsed” area of the script window.
During the installation, it is not recommended to use your computer for anything other than installing Trilian. The script window will beep and bounce in the dock if other applications are opened. This is because the script window wants to be the top window on screen at all times. Doing other things while installing probably won’t jeopardize the installation, but you should be aware of how the installer script behaves. Selecting the “Hide” button will cause the script window to vanish until the installation completes.
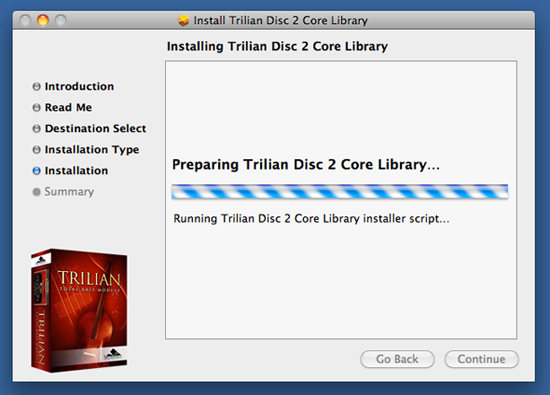
18. Once the disc has completed installing, click “OK,, then “Close,” and continue by installing Disc 3 through 6 exactly as was just done for Disc 2. After installing Disc 6, the installation will be complete.
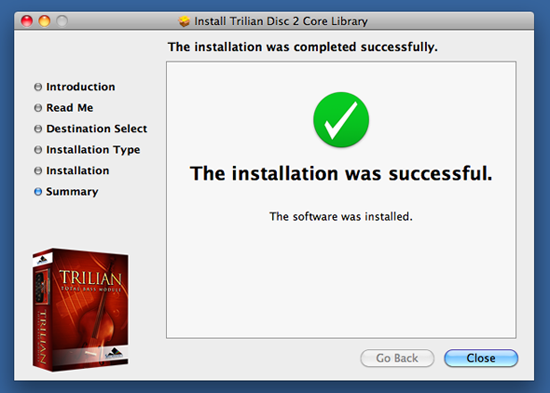
Once the installation of all six discs is complete, it’s now time to open Trilian in your host sequencer and authorize it.
Please consult the Authorization section for assistance with authorizing Trilian.
Need more help with this?
Spectrasonics Customer Support