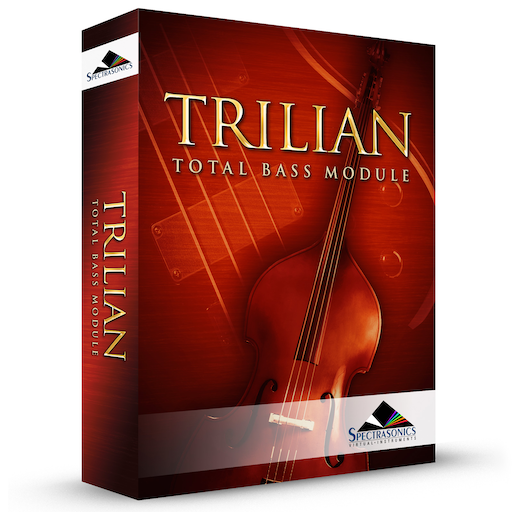The Search function in Trilian works much like a search engine. Click anywhere in the Search Field to enter search text. Press the Enter/Return key to initiate the search and view the filtered results.

The Search function will check sound Names, Tags, Keywords, and even Notes text to determine the search results.
Selecting Attributes in the Browser Filters can refine the search even further. The more selections that are made, the narrower the search results will be. To search the entire Core Library, be sure to select “All” in each of the Browser Filter columns.
Search Lock

By default, when a Browser is closed the Search Field will be cleared.
Enabling the Search Lock button allows search entries (and the filtered results) to be retained after the Browser is closed and re-opened.
NOTE: The Search Lock setting is saved as a global user setting. For example, if you enable Search Lock, it will remain enabled the next time you open an instance of the plug-in.
NOTE: When you change the Search Lock setting, that change is applied to all Browsers. For example, enabling or disabling Search Lock in the Patch Browser also enables or disables it in the Multi and Soundsource Browsers.
Search Clear

Select the Search Clear button to instantly clear the Search Field. When you select the Search Clear button, the displayed sounds will immediately update accordingly.
NOTE: You can apply the Search Clear button with Search Lock enabled. This allows you to make changes to your search criteria without changing the Search Lock status.
Need more help with this?
Spectrasonics Customer Support