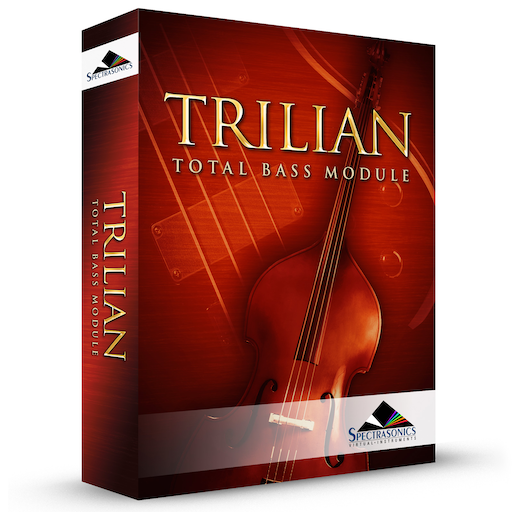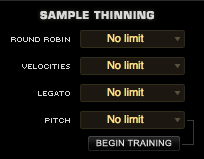
In addition to Special Articulations, most Soundsources also include multiple Round Robin samples, and Velocity switched samples.
For this reason, a fully loaded Soundsource can use a tremendous amount of memory. The Sample Thinning interface helps to manage the use of those resources.
By limiting the number of Round Robin samples, or the Velocity switched samples, or by turning off Legato Soundsources, you can dramatically reduce memory used
Round Robin
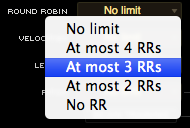
A Soundsource can have over 20 Round Robin samples mapped per zone in some cases. To limit the number of Round Robin samples that are loaded, select an option from the Round Robin menu.
You can choose a setting that ranges from “No RR” too “At Most 4 RR”. Select “No Limit” to allow all Round Robin samples to be loaded.
Velocities
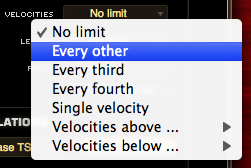
Trilian Soundsources can include a very large number of Velocity switched samples, which is great for very realistic and expressive playing. However, if you need to conserve system resources, you can choose to thin the amount of Velocities using this menu.
- No Limit
Will load all Velocity switched samples.
- Every other
Will load every other Velocity switched sample.
- Every third
Will only load every third Velocity switched sample.
- Every fourth
Will only load every fourth Velocity switched sample.
- Velocities above
Selecting a value from this menu, for example, 64, will only load Velocity switched samples mapped to a Velocity of 64 and above.
- Velocities below
Selecting a value from this menu, for example, 100, will only load Velocity switched samples mapped to a Velocity of 100 and below.
NOTE: When thinning Velocities, there are no gaps in the sound. The remaining Velocity switched samples will adjust to be triggered across the full Velocity range.
Legato
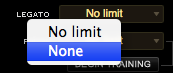
This menu has two options, No Limit and None, which determine whether or not Legato Soundsources will be loaded with the sound.
If No Limit is selected, Legato Soundsources will be loaded if the Soundsource has Legato Soundsources associated with it. If None is selected, the Legato Soundsources will be unloaded.
TIP: If you choose to load the Legato Soundsources, you must also enable the Use Legato SS button to trigger them when playing.
NOTE: If you are not using the Use Legato SS feature, it’s a good idea to unload the Legato Soundsources (by selecting None from the menu) to conserve system resources.
NOTE: You can think of the difference between the Legato Thinning menu, and the Use Legato SS button in this way: The Legato menu controls whether the Legato Soundsources will be loaded or not, while the Use Legato SS button determines the behavior of the Part (whether it will “solo” notes played Legato that are half step or a whole step apart).
Pitch Thinning
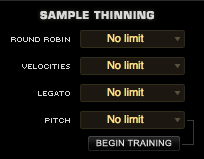
A Trilian Soundsource can contain thousands of samples mapped across the full keyboard range. Pitch Thinning lets you limit the samples that are loaded to match either a “trained” range of played notes, or a selected Scale or Interval. Using Pitch Thinning can substantially reduce the number of samples loaded with the Soundsource.
TIP: Although only a limited set of samples will be loaded, this won’t result in “silent zones” on the keyboard. All notes will still play, but will be stretched from the nearest pitched sample.
Trained Pitch Thinning
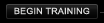

With Trained Pitch Thinning, you can load only the samples used during a performance.
For example, if you are working on a simple bass phrase that has notes in a limited range, say from C2 to C4, by using Trained Pitch Thinning, you can speed up load times, and reduce memory usage by loading only the samples used in that range.
If you have recorded a bass part in a song, and want to speed up load times and conserve memory, you can apply Trained Pitch Thinning by playing the MIDI clip in the host. Trilian will then only load the samples used in the actual phrase.
To use Trained Pitch Thinning, select the Begin Training button. Play a range of notes (or a MIDI clip in the host), and then select the Finish Training button. This will limit the loaded samples to the note pitches that were played during training.
Pitch Thinning Using Scales & Intervals
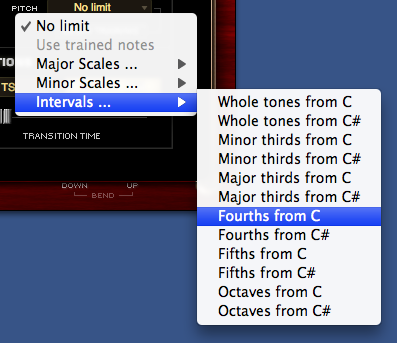
To limit loaded samples to a specific Scale or Interval, select the Pitch Thinning drop-down menu, and select an option from the available sub-menus. You can select from Major or Minor Scales, or from a variety of Intervals.
NOTE: The Pitch Thinning options on the Soundsource Zoom Edit View are the same as those found on the Patch & Multi Browser “Lite Version” Zoom. However, the Browser’s Lite Version feature affects the entire Patch or Multi, while the Soundsource Zoom options affect only the individual Soundsource. Using the Soundsource Zoom thinning options, you can apply different thinning options to each Layer in a Patch.
NOTE: All Thinning options applied here are saved with the Patch or Multi, and are recalled the next time you load them.
Need more help with this?
Spectrasonics Customer Support