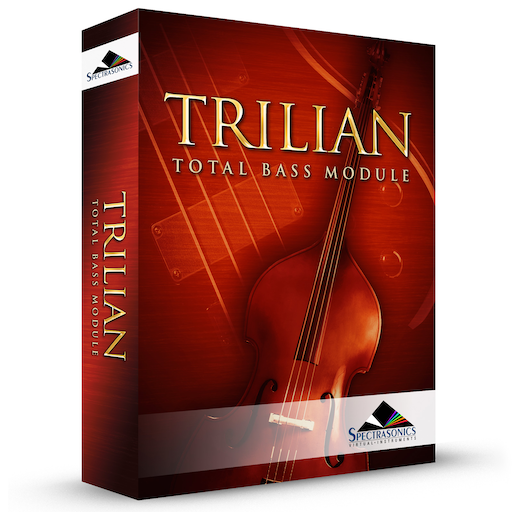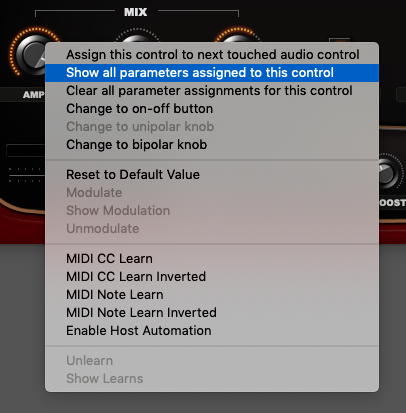
Adding Parameter Assignments
To assign a Control to a parameter, first ctrl/right-click a Control to open the contextual menu, and select “Assign this custom control to next touched audio control.”
Next, navigate to the desired parameter in the GUI, and select it with the mouse. The Control will then be paired with that parameter. Adjusting the Control will now affect the value of the assigned parameter.
The name of the assigned parameter will automatically be added to the label below the Control. To rename the Control label, select the label and type the new name into the text entry field. Press Return/Enter on your computer keyboard to close the text entry field.
NOTE: Depending on the characters used, names longer than 13 ~ 15 characters will be abbreviated. Try to use names shorter than 15 characters when naming Control labels. This is typically enough to create meaningful Control labels. Group Name labels can also be assigned as ON / OFF Switches.
To assign a Group Name label to a parameter, ctrl/right-click a Group label to open the contextual menu for Groups, and select “Assign this group on-off control to the next touched audio control.” The rest of the process is identical to assigning Controls to a parameter.
NOTE: If the Group Name label is in display-text mode when selecting a control parameter, it will automatically be changed to a Group Name On-Off Switch.
After selecting the parameter to be controlled, the Group Name label will be renamed to match the selected parameter.
To assign additional parameters to a Custom Control, simply repeat the assignment process for each new parameter. Adjusting the Custom Control will then affect the values of all assigned parameters simultaneously.
NOTE: When adding additional parameter assignments to a control, the most recently assigned parameter name will be shown in the Custom Control label.
Viewing Parameter Assignments
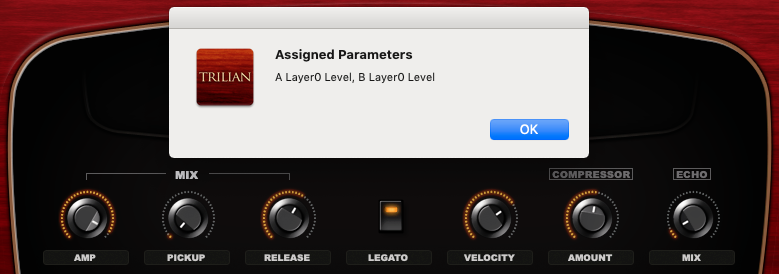
To see which parameters are assigned to a Custom Control, ctrl/right-click the control, and select “Show all audio parameters assigned to this custom control.” A pop-up will appear listing all assigned parameters.
Removing Parameter Assignments
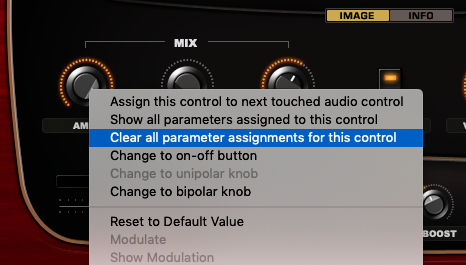
To remove assignments from a Custom Control, ctrl/right-click the control and select “Clear all parameter assignments for this control.” If a control has multiple parameter assignments, all assignments will be cleared.
NOTE: If a control has no parameter assignments, the Show Parameter and Clear Parameter menu options will be grayed out.
Need more help with this?
Spectrasonics Customer Support