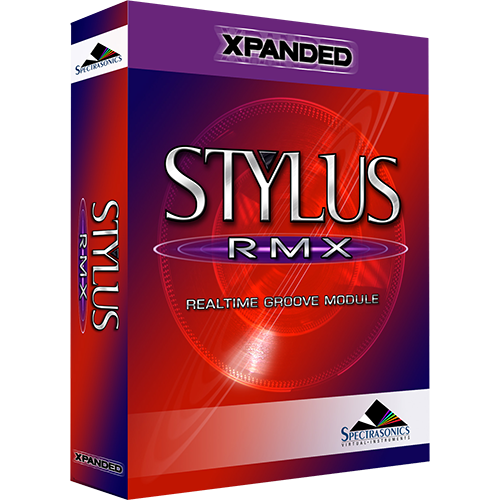This menu item reveals / hides the ADD / REMOVE button in the Edit Group Editing Area.
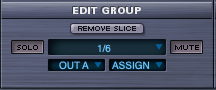
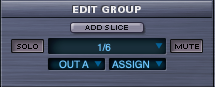
The ADD / REMOVE button allows you to move individual slices from one Edit Group to another. There must be more than one Edit Group for this feature to work. The button toggles between ADD and REMOVE depending on whether or not a Slice belongs to the currently displayed Edit Group. This button always updates to reflect the status of the currently played Slice on the keyboard.
ADD SLICE
ADD SLICE will appear if the most recently played slice is not a member of the currently displayed Edit Group. Clicking this button will Add the Slice (or the Groove in Groove Menu MIDI Mode) to the Edit Group. Notice that the button updates once it has been pressed to show “REMOVE SLICE” because the Slice now belongs to the current Edit Group and can be removed.
REMOVE SLICE
If the current Slice belongs to the selected Edit Group, the button removes the Slice (or the Groove in Groove Menu MIDI Mode) from the Edit Group. Removed Slices/Grooves go back to the “Main” Edit Group. Once the button has been pressed it updates to show “ADD SLICE.” Since the slice no longer is a member of this Edit Group, it can be added again.
NOTE: If you manually remove all the slices of an Edit Group, the Edit Group will disappear entirely from the Edit Group list.
SLICE EDIT GROUP DISPLAY
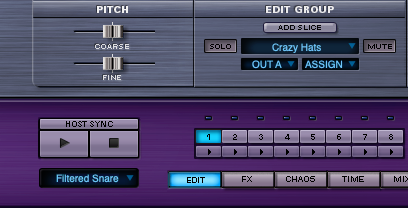
The SLICE EDIT GROUP option in the Footer’s Value Display can be a big help while using ADD / REMOVE. Switching to this mode allows you to see the Edit Group membership of the currently played Slice.
In the picture below, you can see that the current Edit Group is custom-named “Crazy Hats,” but the Value Display shows that the currently played Slice belongs to the Edit Group “Filtered Snare.” As a result, the ADD / REMOVE button shows “ADD SLICE” because this slice can be added to “Crazy Hats.”
Be sure to watch the Edit Groups – Custom Groups and Reversing Slices Trick tutorials to see the process.