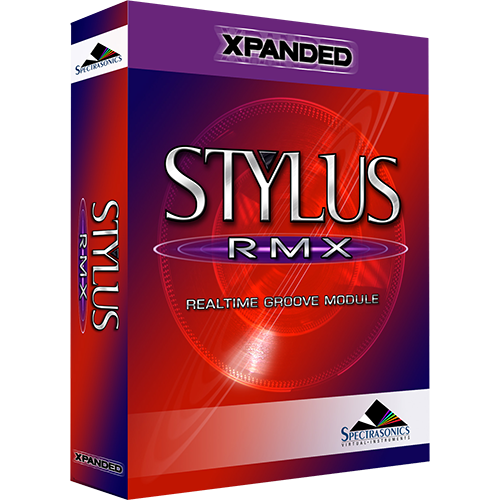When Stylus RMX is first loaded, RMX searches and loads a Default Multi. RMX looks inside the SAGE/Stylus RMX/Patches/defaults directory for a file called “default.mlt_rmx” and loads it as the Default state for the entire plug-in.

Stylus RMX comes with a Default setup, but you can create your own and replace the factory Default settings with a custom template.
Here’s how to create your own custom Default Multi Template:
- Before opening the RMX plug-in, go to the SAGE/Stylus RMX/Patches/defaults directory and make a safety copy of the “default.mlt_rmx” file and archive it by moving it out of the folder. This will allow you to return to the factory default settings in the future if necessary by replacing any new Default Multis you have created.
- Open Stylus RMX in your DAW or the Standalone.
- Make any settings changes that you’d like to automatically load each time you open Stylus RMX.
You can choose to customize any settings that you wish for any Part. This includes the status of the Chaos Designer”“:https://support.spectrasonics.net/manual/StylusRMX/1.10/en/topic/chaos-designer, the “MIDI Mode”:https://support.spectrasonics.net/manual/StylusRMX/1.10/en/topic/midi-modes each for Part, the “Trigger Mode”:https://support.spectrasonics.net/manual/StylusRMX/1.10/en/topic/trigger-modes settings on each Part, and even which FX are loaded in any of the “FX Racks”:https://support.spectrasonics.net/manual/StylusRMX/1.10/en/topic/fx-rack-patches.
You can store your MIDI Learn settings for your specific hardware controller in the Default Multi.
- Save the Multi and call it “default.mlt_rmx” inside the SAGE/Stylus RMX/Patches/defaults directory. You will be asked if you want to overwrite the existing Default.
Now Stylus RMX will open with these settings each time. Whenever you perform a Multi Clear operation, Stylus RMX will return to your new Default settings.