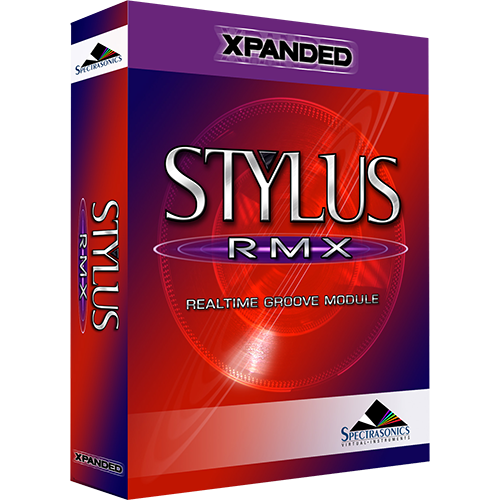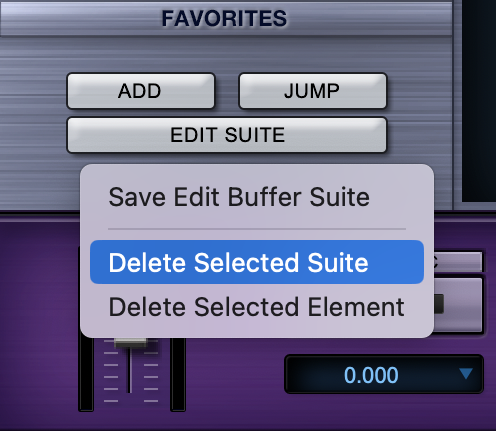
The Favorites Utility Menu lets save the Edit Buffer Suite as a new Custom Suite, delete the currently selected Suite, or delete an Element from the selected Suite.
To access the Favorites Utility Menu, click on the UTILITY display.
Please watch Suite Editing tutorial video for a complete demonstration of the Favorites system.
SAVE EDIT BUFFER SUITE
The “Save Edit Buffer Suite” option lets you save the contents of the Edit Buffer Suite as a Custom Suite for future recall.
Selecting this option creates a new Custom Suite containing all the Elements currently in the Edit Buffer. This new Suite is auto-named, “Untitled User Groove Menu” with an incremental number following the name. When a new Suite is saved, the Edit Buffer is cleared automatically, and you can begin building a new Suite by adding Elements to the Edit Buffer.
After saving the new Custom Suite, double-click on its name to rename it.
DELETE SELECTED SUITE
The “Delete Selected Suite” option allows you to delete any user-created Suite from the User Favorites directory, including the Edit Buffer Suite.
To delete a Custom Suite, select the Suite that you want to delete, and select “Delete Selected Suite” from the Favorites Utility Menu.
When you select “Delete Selected Suite,” a confirmation dialogue will pop-up to prevent accidental deletion of the selected Suite.
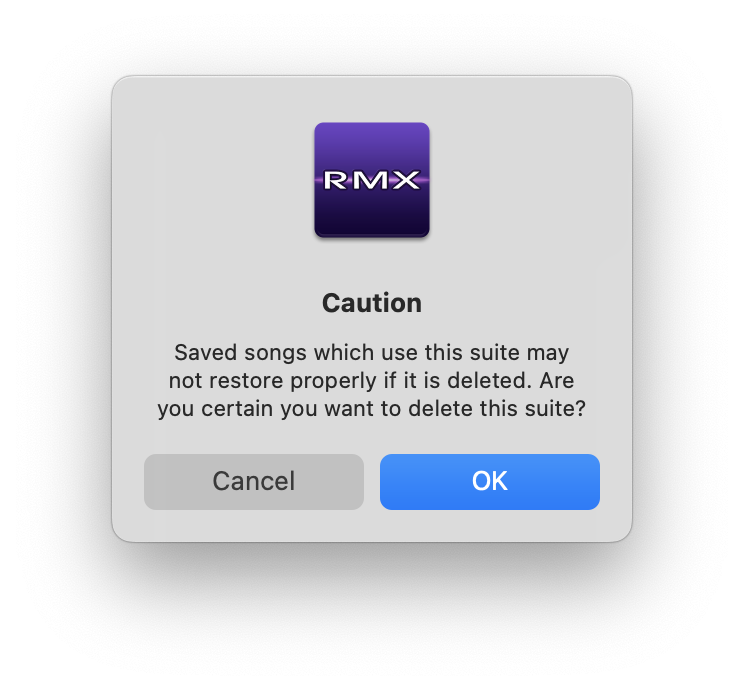
If you delete the Edit Buffer Suite, it will be recreated the next time you select the Add Button or the Edit Suite Button.
DELETE SELECTED ELEMENT
The Delete Selected Element option allows you to delete an Element from any user-created Suite, including the Edit Buffer Suite.
To delete an Element from a Custom Suite, select the Element and select Delete Selected Element from the Favorites Utility Menu.
When you select “Delete Selected Element,” a confirmation dialogue will pop-up to prevent accidental deletion of the selected Element.
When deleting an Element from a Custom Suite, you are only deleting it from that Suite, and are not deleting the Element from the RMX Library.
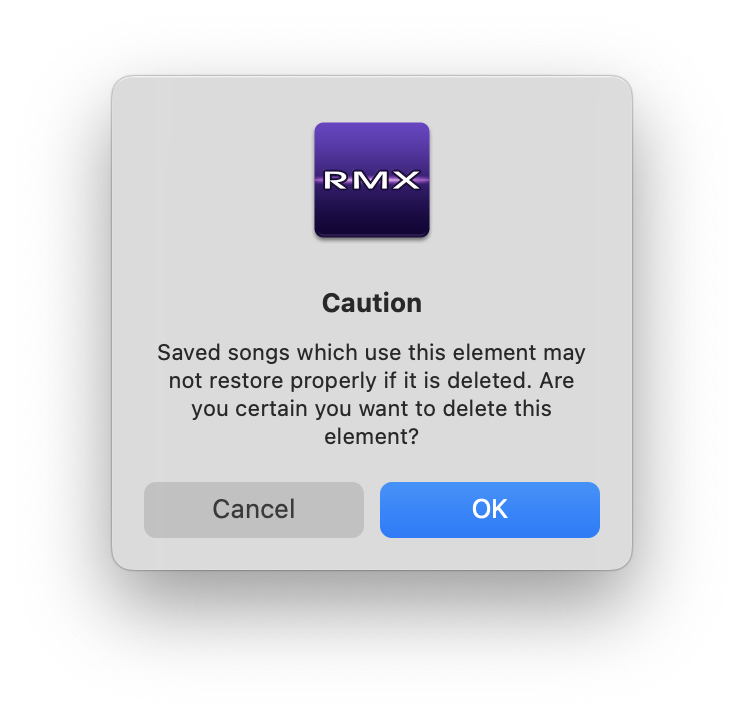
Renaming Custom Suites
You can rename any Custom Suite by double-clicking on its name. This will bring up a highlighted naming dialogue. Type the custom name into the field, and press Enter/Return.
You can rename the Suite as many times as you wish.
NOTE: Multis and projects that use your Custom Suites will look for the Elements in the Custom Suite using the same names that were given to them at the time the Multi or project was originally saved.