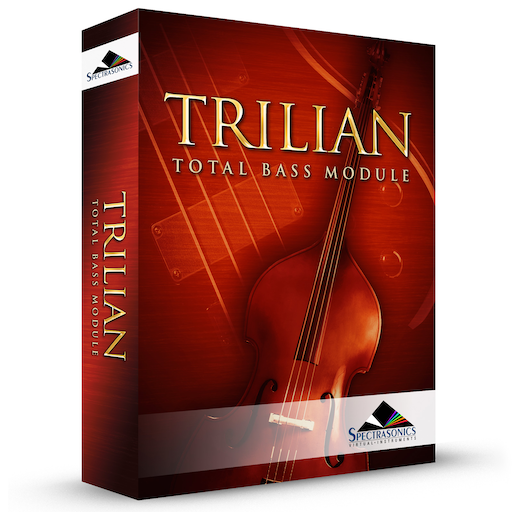There are numerous options available to change how sounds are organized and displayed, and for navigating the sounds in the Info Area. The controls for these options are found in the Browser Footer.
These tools allow you to sort sounds in different ways, including by Ratings, and because there are thousands of sounds to explore, these controls will help you explore the Library more deeply. These Browser controls will also work on filtered results.
Sort Menu
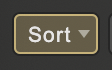
The Sort Menu includes seven ways to sort the list of sounds.
- Featured
Because the number of available sounds is so large, it isn’t always easy to find the best examples of the newest sounds in the Library. The Featured menu option lets you quickly find and browse through a featured selection of new and interesting sounds included in the Core Library.
Selecting the “Featured” sort option will display Featured sounds at the top of the sounds list.
You will also find a special selection of Featured sounds when you’re browsing the library by Category. For example, with the Featured sort option selected, if you select Synth Bass in the Category Attribute Filter, you’ll see a specially selected list of Featured Synth Bass sounds displayed at the top of the list.

- Marked
You can use shift+click to mark sounds in the Browser in order to share them or add them to Projects. This sorting option puts the marked sounds at the top of the list sorted alphabetically.

- A-Z and Z-A
The A-Z and Z-A options provide a simple way to reverse the alphabetization of the patches. Select Z-A to reverse the order, and A-Z to restore it. The Browser display defaults to A-Z sorting.


- Ratings
All sounds in the library can be given ratings from 1 to 5 stars using the Ratings system. Selecting Ratings from the Sort menu will display rated sounds at the top of the Browser list, in order of their Ratings. For example, 5-star sounds will be listed first, followed by 4–star sounds, and so on.

- Recent User

This feature is only useful when the Directory is set to “User.” When this option is selected, the newest User sounds are displayed first.
- MIDI-Learned

When sounds are sorted by “MIDI-Learned” order, the MIDI-Learned sounds will move to the top and their assigned MIDI message will be displayed underneath their names.
NOTE: This feature does not show the most recently added Patches to the Factory Library, just the User Library. If you want to view the most recently added Patches to the Factory Library, type in the version number of the current Patch Library into the Search field (e.g.: 1.5).
Shuffle Button
It’s a common error to only browse the sounds near the beginning of the alphabetical list. Every time the Shuffle Button is selected, the order of the sounds will be randomized. This button is useful for keeping the list of sounds fresh and inspiring, instead of always showing the same sounds at the top of the list.
Browser Stepper Buttons
The Stepper Buttons step through the sounds in the Browser one at a time. When you step to the next sound, it will be selected and loaded.
The Browser Stepper Buttons can be MIDI-Learned, and those assignments will apply to the Stepper Buttons in all three Browsers.
The Steppers are especially useful for browsing sounds quickly with Preview Load and Audition Auto-Play enabled, or for conveniently stepping through a filtered selection of sounds.
Refresh Button
Selecting this button will refresh the display of sounds in a Browser. Using the Refresh button will ensure that all of the available sounds are displayed. When changes are made to the library outside of the Browser (e.g. after installing a library update or manually moving custom Patches), or while Trilian is open, use the Refresh Button to update the Browser display.
Need more help with this?
Spectrasonics Customer Support