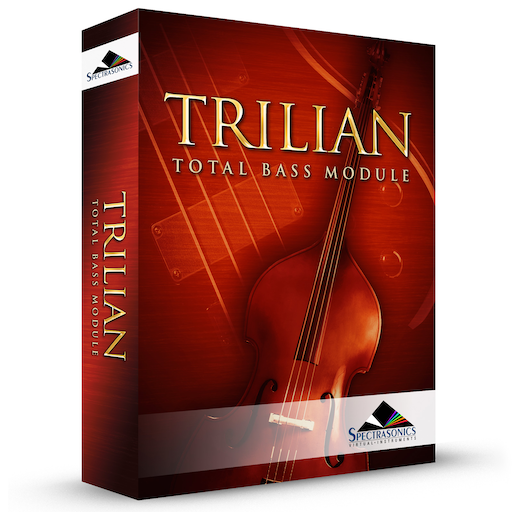Search
Related topics are listed below.
Favorites
The Browsers » Favorites
The Favorites feature in Trilian provides a familiar and convenient way of rating and organizing sounds in the library. You identify Favorites by applying Ratings to Multis, Patches, and Soundsources. You can also sort sounds in the Browser by Ratings, bringing…
Projects
The Browsers » Projects
Projects are an excellent way to manage and organize your sounds, making it easier to work efficiently within Trilian’s large library. Saving your sounds into Projects lets you collect and organize sounds together with a particular job or session and they can…
Using Projects
The Browsers » Projects » Using Projects
A Project is a user-defined collection of sounds, organized in a single group. This can be applied in many useful ways. For example, Projects can be created and named according to current jobs, different sessions, songs, or styles. You can add Multis and Patches…
Sharing Projects
Sharing » Sharing Projects
Sharing Projects lets you assign sounds to a specific Project and share them with other users. This method uses the Project features located in the Full Browsers. You can share any combination of Patches and Multis with a few simple steps. All the necessary components…
The Browsers
The Browsers
Trilian ships with a large library of sounds, so it requires sophisticated search, filtering and browsing capabilities. The Browsers in Trilian were designed to provide an intuitive and convenient way to quickly find exactly the sounds you need from a library…
Multis
Concepts » Architecture and Hierarchy » Multis
A Multi is comprised of all eight Parts and gives you access to a full-featured MIXER, FX, two flexible performance modes: LIVE MODE and STACK MODE, as well as all MIDI Learn assignments. The most traditional approach to utilizing a Multi in Trilian is as a…
Marking Sounds
The Browsers » Operation » Marking Sounds
Sounds can be marked with two purposes: for sharing them and for adding them to Projects. To mark a sound, shift+click on it in the Browser. The sound will be with highlighted with a pale yellow bar and a dot. To unmark a sound, shift+click on it again. To…
Browser Header
The Browsers » Full Browser Overview » Browser Header
The Full Patch Browser Header contains the Browser Title, the Part selector drop-down menu, a Memory Meter, controls that let you apply filtering options using the Directory Menu, buttons that allow selection of the three browsing modes (Attributes, File…
Sharing
Sharing
Using the Sharing feature, it’s easy for you to share your custom Trilian sounds. You can share any combination of Patches and Multis with a few simple steps. All the necessary components will be collected for you into a single .trilian file which others can…
Browser Footer
The Browsers » Mini-Browser Overview » Browser Footer
The Mini-Browser footer provides additional sorting options, a Shuffle button, Up/Down stepper arrows, and an Audition button. Mini-Browser Up/Down Arrow Keys When enabled you can use the arrow keys in your ASCII keyboard to step through Patches or Multis in…
Sharing Sounds
Sharing » Sharing Sounds
When you want to share only one type of sound at a time, (Multis or Patches), this is the quickest and simplest method. From any of the Browsers, choose the sounds you want to share by using Shift-click. *Use Option-click if you wish to de-select them all in one…
Legal
Legal
The following answers to common questions about our Licensing and Copy Protection policies apply to licensed Spectrasonics users: What are the basic principles of the standard license agreement? Single-user music production/performance: Allowed Multiple users: Not…
Browser Filters
The Browsers » Operation » Browser Filters
In the Full Browser, the filters can be used in two modes: Attributes and File Directory. When using the Mini-Browser, only Attributes Mode is available. NOTE: Selecting Sound Match hides the browser filters and automatically finds sounds similar to the one that is…
Miscellaneous
System » Miscellaneous
This area provides global options for the instrument’s Startup Page, Round Robin settings, and preferences for how the Layers behave in the interface. Switch To Layer Up Activation Preference The Layer MIX sliders on the LAYER page have activation buttons…
Displaying and Navigating Results
The Browsers » Operation » Displaying and Navigating Results
There are numerous options available to change how sounds are organized and displayed, and for navigating the sounds in the Info Area. The controls for these options are found in the Browser Footer. These tools allow you to sort sounds in different ways, including…