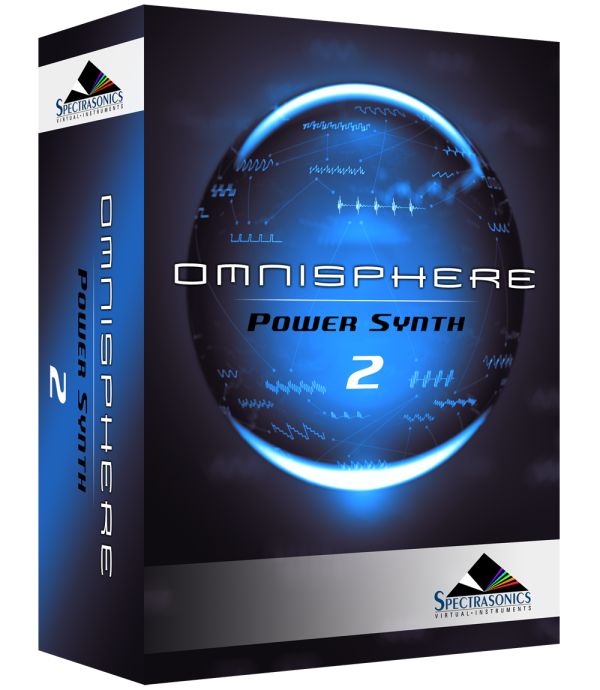Setup
To control Omnisphere using the Access Virus TI, you’ll need to do the following:
- Download and install the Virus TI USB driver.
- Connect the Virus TI to your computer via USB or via the MIDI DIN connector.
- Set up the Virus TI to send System Exclusive messages.
- Enable the Virus TI as a MIDI input device to the host software (DAW, Standalone, etc.)
- Activate the Access Virus TI Hardware Profile in Omnisphere 2.6.
NOTE: If you are trying to use this Hardware Profile on Windows, please read this first.
USB DRIVER
Check to see if the necessary USB driver has already been installed by opening up Omnisphere standalone (or your preferred DAW) and verify the Virus TI is on your list of MIDI inputs.
If your Virus TI is not on your list of MIDI inputs, download and install the Virus TI Installer for Mac/Win from the Access website here.
NOTE: This driver is not compatible with macOS Catalina or higher. If you are using an incompatible macOS, connect the TI’s using the MIDI DIN connector and skip the driver altogether to connect to Omnisphere. Refer to Access’ statement regarding Catalina compatibility here .
MIDI OUTPUT SETUP
- Select the CONFIG button on the Access TI’s panel.
- Use the PARAMETER < > buttons to advance to the “EDIT CONFIG – MIDI Control” page.
- Using the VALUE 1 control, set “Page A” to “Controller Data.”
- Using the *VALUE 3” control, set “Page B” to “SysEx.”
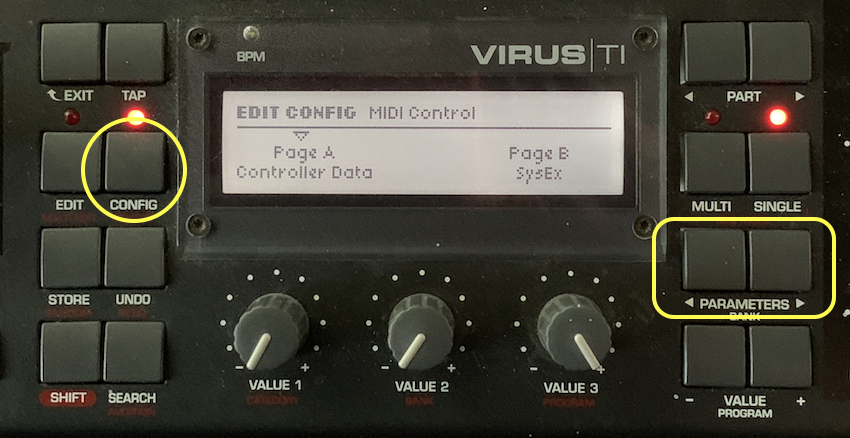
- Use the PARAMETER < > buttons to advance to “EDIT CONFIG – Knob Behavior.”
- Using the *VALUE 3” control set “Target” to “Internal+MIDI.”
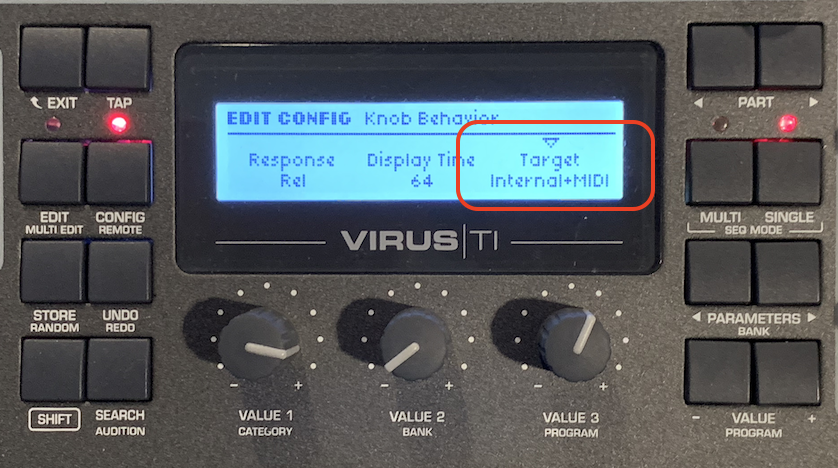
HOST CONNECTION
Open your host (DAW, Standalone, etc.) and make sure the Access Virus TI to is enabled as a MIDI input device.
 |
 |
| Omnisphere Standalone | Pro Tools |
OMNISPHERE SETUP
Open Omnisphere and from the header, select the HW menu button:
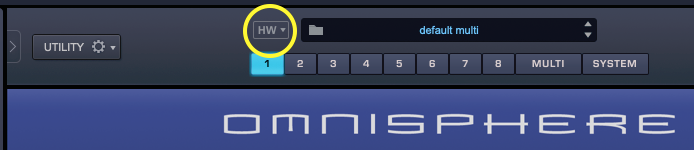
From the drop-down menu, select “Access>Access Virus TI” to activate that hardware profile.

Some of the controls in the Access Virus TI send System Exclusive (SysEx) messages. For Omnisphere to support this type of messages, the hardware synth must be connected to the computer before you select the corresponding Hardware Profile from the profile menu. If it’s not connected, you may see the following message:
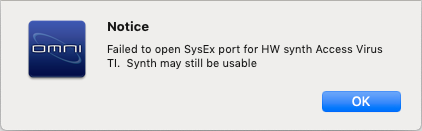
If you connect the synth later, select “None” from the HW menu, then select the profile again.
Unassigned Controls
The following Virus TI controls have no effect on Omnisphere:
- Master Volume
- OSC3
Troubleshooting
Not working? Here are some things to try:
- Are you using the Virus TI VST/AU/RTAS plug-in inside of your DAW? If so, Omnisphere will not respond to the hardware until the Virus TI plug-in is removed from the session.
- Are you using a Windows machine? If so, please refer to this article about using SysEx on Windows.
- Is the front panel of the Virus properly set up to send MIDI?
- Is your DAW receiving MIDI from the Virus?
- If you are using the Omnisphere standalone host, make sure the MIDI output channel of the Virus matches the MIDI channel of the Omnisphere Part you want to control.
- Make sure your DAW is configured to correctly route the MIDI output of the Virus to the MIDI channel assigned to the desired part in Omnisphere.
- Are you using a USB hub? Try connecting your Virus TI or your MIDI Interface directly to your computer.
SUPPORT
Still not working? More questions?
Feel free to contact us directly and we can work with you:
Tech Support
888-870-4223 toll free
818-955-8444
Monday – Friday 10AM – 5PM Pacific Time
email: info@spectrasonics.net