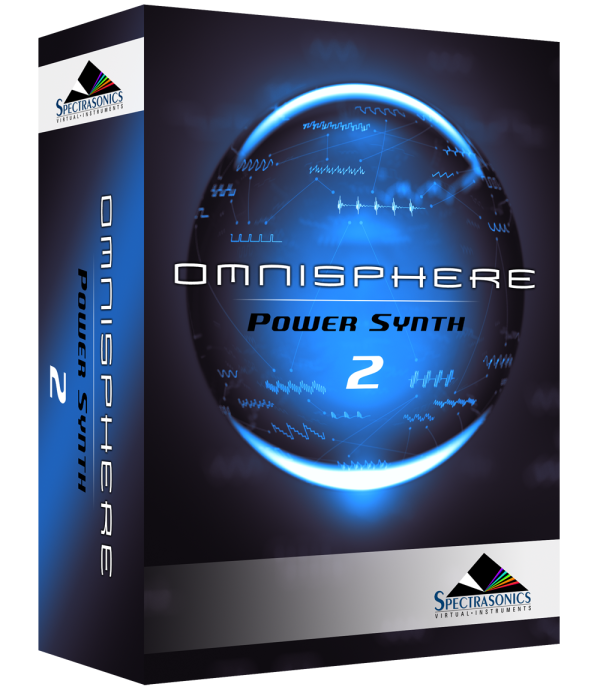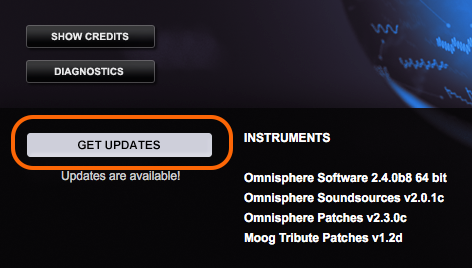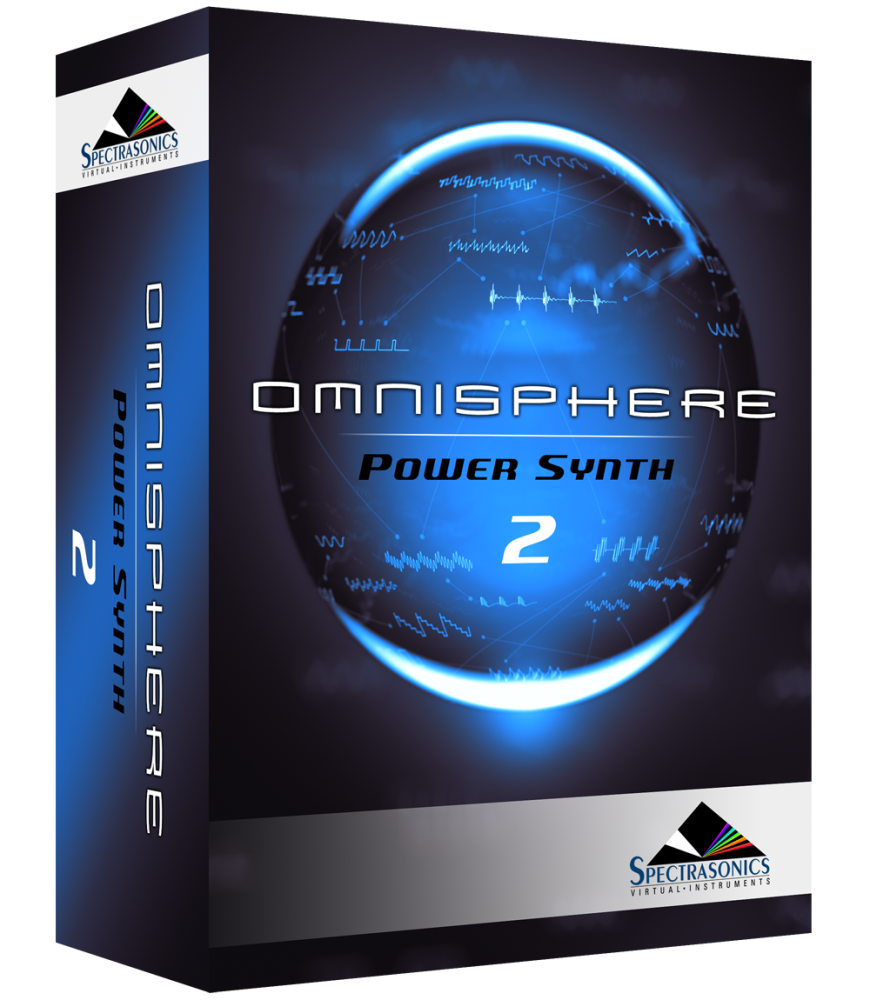
This QuickStart provides an overview of the essential things you’ill need to know in order to get started using Omnisphere.
- Omnisphere is a powerful software instrument and can be run as a standalone application or hosted in any software DAW.
- Omnisphere can be a memory-intensive instrument, especially when using Multis. A system with plenty of RAM will greatly enhance performance. Be sure and check out the Concepts: Performance Optimization chapter.
1. Install Omnisphere
Installation time will vary, depending on the installation type (USB drive or download). Once installed, the library will require about 64 GB of free hard drive space for the USB drive and DVD installation process and approximately 128 GB of free space for the download installation process.
2. Authorize the Plug-In
Authorization can be done immediately from any computer connected to the Internet.
3. Get Everything Updated
Make sure you have the latest versions of the Software, Soundsources, and Patches:
- Open Omnisphere and look at the left side of the splash screen.
- If updates are available, you will see a “Get Updates” button with an “Updates are available!” note. If it says “You are up to date” then no updates are necessary.
- If updates are needed, click “Get Updates” and you will be taken to the System Status page in your web browser.
- Status indicators in red mean that an update is necessary. Click the “Get Updates” button to download them.
- After installing the updates, Omnisphere is ready to go!
NOTE: Be sure to quit your host software before installing the downloaded updates.
4. Use Omnisphere Multi-timbrally
- Omnisphere is a multi-timbral instrument, so you can use a single instance to load and play up to eight different sounds on different MIDI channels.
5. Loading Sounds
There are three types of sound libraries in Omnisphere:
- Patches, Multis, and Soundsources
- To load a Patch:
- Select a Part Number Button in the Header.
- Select a Patch in the Mini-Browser displayed on the left.
- To load a Multi:
- Click the Multi Name Display in the Omnisphere Header.
- The Multi Browser will open, allowing you to select and load Multis
- To load a raw Soundsource:
- Select “Clear Part” from the Utility Menu in the Header.
- Click the Soundsource Name Display below Layer A.
- The Soundsource Browser will open, allowing you to select and load Soundsources.
6. Explore and Learn
For more in-depth information, watch additional tutorials and explore this Reference Guide—it is the primary manual for Omnisphere. This guide can be viewed on any computer and can be searched and even printed for easy access to the information you need.
- If you’re new to synthesis, we recommend starting with the chapters on Concepts, The Mixer, Browsers, Main Page, Arpeggiator, and Live Mode.
- If you have some experience with synthesis, be sure to check out the chapters on The FX Rack, Automation & MIDI Learn, Layer Pages, and Stack Mode.
- Experienced synthesists can go in-depth with zooming concepts that are covered in the chapters on Modulation, Oscillators, Filters, LFOs, and Envelopes.
7. Support Resources
Online resources are available that can answer most technical questions. Please log in and visit our KnowledgeBase.
8. Have Fun!
Enjoy using Omnisphere and we hope you make some great music with it!
-The Spectrasonics Team
Need more help with this?
Spectrasonics Customer Support