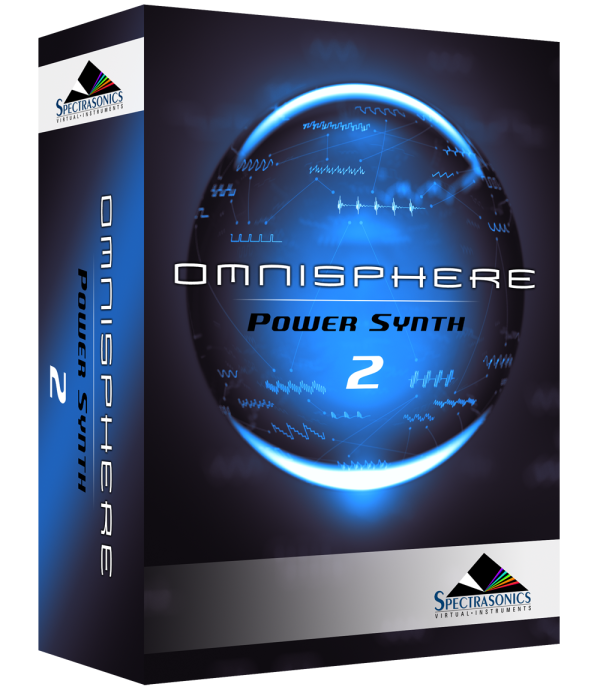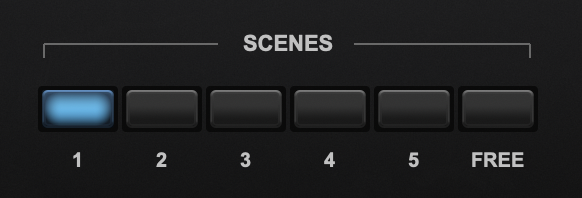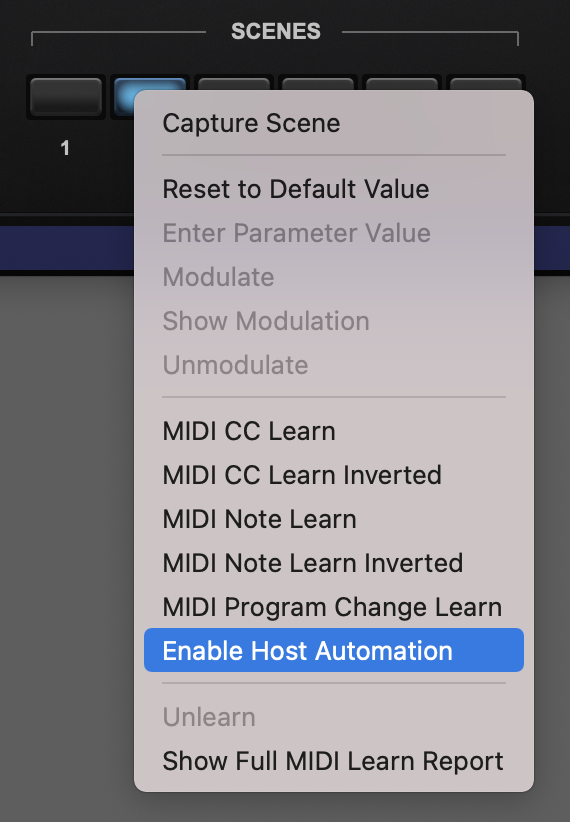Scenes are a unique feature found only in Sonic Extensions — they are part of every Custom Control layout. A Scene is a snapshot of the Custom Controls and therefore a unique sound in itself. Every Sonic Extensions Patch has five factory Scenes.
Depending on the Custom Control layout, Scenes can instantly recall different parameters in the STEAM engine: Oscillators, Envelopes, Filters, Effects, Modulation, Arpeggiator settings, and more. This means you can make dramatic sonic changes by simply clicking a Scene button. Trying out different Scenes after loading a Patch is good way to explore the capabilities of the Custom Controls.
You can add dynamics and interest to your music by changing Scenes on-the-fly in time with the music. This is easily accomplished with either Host Automation or MIDI Learn. Right-click on the Scene Button and select the method you’d like to use.
NOTE: When drawing automation for SCENE choices, it’s best to use stepped automation curves.
Capturing Scenes
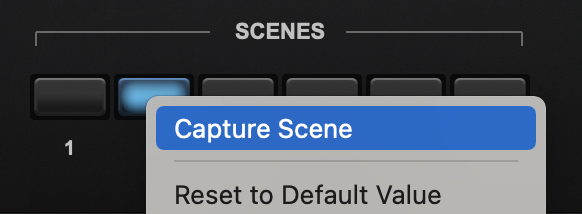
Once you’re familiar with the Custom Controls in a Patch, you may want to capture your own Scenes. Capturing a Scene takes a snapshot of the Custom Controls settings so you can access your own Scenes later.
The FREE scene in every Patch provides you with a place to save your Custom Control changes.
1. Load a Sonic Extension Patch.
2. Modify one of the Factory Scenes to your liking.
3. Right-click on FREE and select “Capture Scene.”
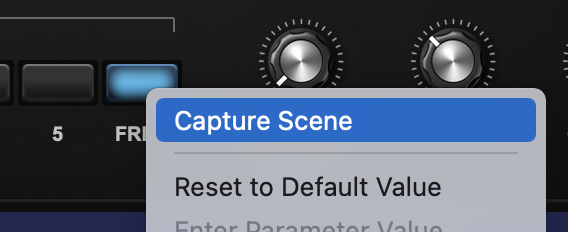
4. A dialog box will appear, asking you to confirm that you wish to overwrite Scene 6.

5. The Scene’s label will change from “FREE” to “6.”
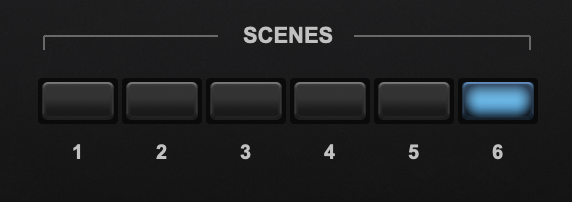
6. After capturing a Scene, you’ll want to save the changes. There are 3 ways to save these changes for later recall:
- Saving your DAW’s session
- Saving a User Patch
- Saving a User Multi
Need more help with this?
Spectrasonics Customer Support